No Outlook para Mac, você pode usar a barra de pesquisa na parte superior da página para pesquisar mensagens de email e pessoas.
Quando você usa a pesquisa da sua caixa de correio, os resultados incluirão mensagens, contatos e arquivos.
Pesquisar uma mensagem de email um contato ou um arquivo
-
Na caixa Pesquisar na parte superior do Outlook, digite o que você deseja pesquisar (um contato, um assunto, parte de uma mensagem ou o nome de um arquivo).
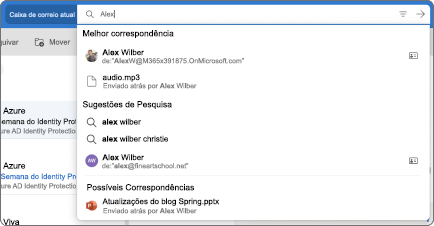
-
Quando terminar a pesquisa, selecione Sair da Pesquisa


Usar filtros para refinar sua pesquisa
Você pode usar filtros de Pesquisa para refinar sua pesquisa com opções como Pastas, De, Para, Assunto, palavras-chave, intervalos de datas e anexos. Para usar filtros de pesquisa, selecione Filtros 
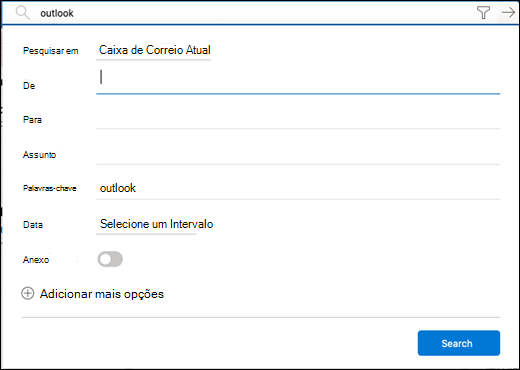
Usar a Pesquisa de Consulta Avançada para refinar os resultados
Use a Pesquisa de Consulta Avançada (AQS) para refinar os resultados da sua pesquisa. Na caixa de pesquisa, digite uma palavra-chave de AQS da tabela abaixo, seguida pelo caractere de dois pontos e o conteúdo que você desejar procurar. Por exemplo, para encontrar mensagens com um assunto que contenha "relatório", insira subject:relatóriona caixa Pesquisa.
|
Palavra-chave de AQS |
Descrição |
Exemplo |
|
From |
Pesquisa o campo De . |
From:MateusRodrigues |
|
To |
Pesquisa o campo Para . |
To:MateusRodrigues |
|
Cc |
Pesquisa o campo Cc . |
Cc:MateusRodrigues |
|
Bcc |
Pesquisa o campo Cco . |
Bcc:MateusRodrigues |
|
Participants |
Pesquisa os campos Para, Cc e Cco . |
Participants:MateusRodrigues |
|
Subject |
Pesquisa o assunto. |
Subject:relatório |
|
Body or Content |
Pesquisa o corpo da mensagem. |
Body:relatório |
|
Sent |
Pesquisa a data de envio. Você pode procurar uma data específica ou um intervalo de datas separadas por dois pontos (..). Também pode procurar datas relativas: hoje, amanhã, ontem, esta semana, no próximo mês, na semana passada, no mês passado. É possível procurar o dia da semana ou o mês do ano. Importante: Pesquisas de datas devem ser inseridas no formato dia/mês/ano: DD/MM/AAAA. |
Sent:01/01/2017 |
|
Received |
Pesquisa a data de recebimento. Você pode usar os mesmos termos de pesquisa de Enviado. |
Received:01/01/2017 |
|
Category |
Pesquisa o campo Categoria . |
Category:relatórios |
|
HasAttachment:yes |
Pesquisar HasAttachment:yes retorna somente emails com anexos. Para especificar ainda mais os emails que você deseja pesquisar, use palavras ou nomes do email em conjunto com a palavra-chave de pesquisa. Por exemplo, azul hasattachment:yes retorna somente emails que contenham a palavra "azul" e que tenham anexos. |
report HasAttachment:yes |
|
HasAttachment:no |
Pesquisar HasAttachment:no retorna somente emails sem anexos. |
report HasAttachment:no |
|
IsFlagged:yes |
Pesquisar IsFlagged:yes retorna somente emails sinalizados. |
report IsFlagged:yes |
|
IsFlagged:no |
Pesquisar IsFlagged:no retorna somente emails não sinalizados. |
report IsFlagged:no |
Ao usar a AQS, você pode pesquisar em vários termos de pesquisa, incluindo qualquer, todos ou uma frase exata.
-
Subject:plano de produto encontrará qualquer mensagem com "produto", "de" ou "plano" no assunto.
-
Subject:(plano de produto) encontrará qualquer mensagem com "produto", "de" e "plano" no assunto.
-
Subject:"plano de produto" encontrará qualquer mensagem com a frase "plano de produto" no assunto.
Você também pode usar E ou OU para pesquisar em vários termos de pesquisa. Por exemplo, você pode pesquisar mensagens de Mateus que incluem "relatório" no assunto inserindo From:Mateus E Subject:relatório na caixa de pesquisa.
Dicas e truques de pesquisa
Use estas dicas e truques para definir pesquisas mais precisas.
-
Pesquisas de palavra-chave não diferenciam maiúsculas de minúsculas. Por exemplo, gato e GATO retornam os mesmos resultados.
-
Ao pesquisar em uma expressão de propriedade:valor, não insira um espaço depois dos dois-pontos. Se houver um espaço, o valor pretendido apenas será pesquisado como texto completo. Por exemplo, to: MateusRodrigues procura "MateusRodrigues" como uma palavra-chave, e não como mensagens que foram enviadas para MateusRodrigues. Para procurar mensagens enviadas a MateusRodrigues, insira to:MateusRodrigues.
-
Um espaço entre duas palavras-chave ou duas expressões do tipo property:value equivale a um E. Por exemplo, from:"MateusRodrigues"subject:reorganização retorna todas as mensagens enviadas por Mateus Rodrigues que contêm a palavra reorganização na linha do assunto.
-
Ao procurar uma propriedade de destinatário, como Para, De, Cc ou Destinatários, você pode usar um endereço SMTP, alias ou nome de exibição para indicar um destinatário. Por exemplo, você pode usar MateusRodrigues@contoso.com, MateusRodrigues ou "MateusRodrigues".
-
Você pode usar apenas pesquisas de curinga de sufixo — por exemplo, cat* ou set*. Não há suporte para pesquisas de curinga de prefixo (*cat) ou pesquisas de curinga de subcadeias (*cat*).
-
Ao pesquisar uma propriedade, use aspas duplas (" ") se o valor da pesquisa contiver mais de uma palavra. Por exemplo, subject:orçamento T1 retorna mensagens que contêm orçamento na linha de assunto e T1 em qualquer lugar na mensagem ou em qualquer uma das propriedades da mensagem. Usar subject:"orçamento T1" retorna todas as mensagens que contêm orçamento T1 em qualquer parte da linha do assunto.
-
Para excluir o conteúdo marcado com um determinado valor de propriedade dos seus resultados de pesquisa, coloque um sinal de subtração (-) antes do nome dessa propriedade. Por exemplo, -from:"MateusRodrigues" excluirá as mensagens enviadas por Mateus Rodrigues.










