Use Microsoft Pesquisar com a voz em Word para encontrar ações, definições, arquivos, pessoas e muito mais. Basta dizer o que você está procurando e Microsoft Pesquisa irá trabalhar para você.
Você provavelmente já está familiarizado comMicrosoft Pesquisa que você pode encontrar na maioria dos aplicativos Microsoft 365. EmWord, você pode descobrir ainda mais maneiras de interagir com MicrosoftPesquisar e facilitar a localização do que você precisa. Criamos MicrosoftPesquisa para entregar o que você está procurando da maneira que você expressá-lo. Se você tem uma consulta longa ou curta, Microsoft Pesquisa pode fornecer resultados.
Observações:
-
Para usar MicrosoftPesquisar com sua voz, você deve ter um computador com um microfone habilitado. Você também deve optar por Microsoft 365 Serviços Inteligentes.
-
Microsoft Pesquisa não armazena seus dados de conteúdo ou áudio. Microsoft usa apenas o conteúdo de áudio para fornecer os resultados da pesquisa. Para obter mais informações sobre experiências que analisam seu conteúdo, acesse Experiências conectadas no Microsoft 365.
Nesse tópico
Use sua voz para pesquisar e executar uma ação no Word
Use sua voz para pesquisar e aplicar uma ação, por exemplo, para formatar rapidamente seu documento Word. Neste exemplo, vamos inserir um ícone.
-
No documentoWord, selecione (o botão microfone) no canto direito da caixa Pesquisar. Como alternativa, pressione Alt+Q para colocar o foco dentro da caixa Pesquisar, pressione a tecla seta para a direita uma vez e pressione Enter.

Observação: Se essa for sua primeira vez usando o Search, você poderá ver uma caixa de diálogo solicitando que você opte por Microsoft 365 Serviços Inteligentes. Siga os prompts a serem aceitos.
-
Aguarde até ver o texto na caixa de pesquisa ser alterado para "Listening...." Se o som do computador estiver ativado, você ouvirá um efeito sonoro quando o microfone estiver pronto.
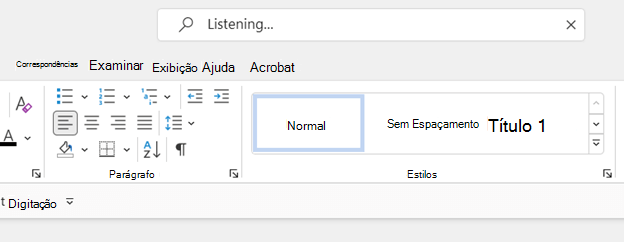
-
Agora você pode dizer o que está procurando. Por exemplo, diga: "Inserir ícone". Seu termo de pesquisa aparece na caixa Pesquisa e as opções correspondentes são mostradas em uma lista suspensa. Se o som do computador estiver ativado, você ouvirá um efeito sonoro quando a pesquisa for concluída.

-
Selecione o item que você está procurando na lista suspensa. Por exemplo, selecione Inserir Ícones. A galeria Ícones é aberta. Escolha o ícone que você deseja inserir.
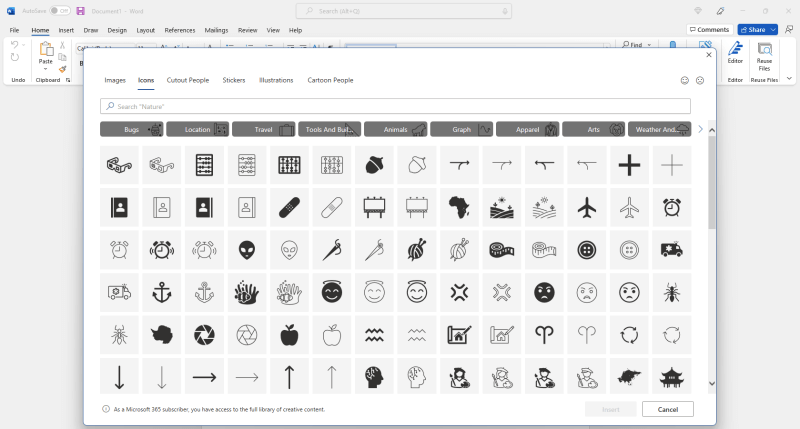
Observação: Se as palavras exibidas na caixa Pesquisa estiverem incorretas ou a pesquisa não retornar o que você estava procurando, selecione no canto direito da caixa Pesquisar para limpar o termo de pesquisa atual e tente novamente. Você também pode enviar comentários para Microsoft selecionando Ajuda > Comentários.
Experimente outros cenários de pesquisa usando sua voz
Sinta-se à vontade para experimentar e experimentar vários tipos diferentes de pesquisas e termos de pesquisa usando sua voz. Você pode pesquisar de várias maneiras e obter resultados precisos. Pesquisar de uma maneira pode trazer o resultado que você deseja maior na lista de resultados da pesquisa. Você pode simplesmente encontrar alguns termos de pesquisa melhores do que outros. Os abaixo são apenas exemplos, então basta dizer da maneira que funciona para você.
-
Definições: Para pesquisar um termo no dicionário, tente dizer "O que significa [palavra]". Por exemplo, diga: "O que significa icônico"
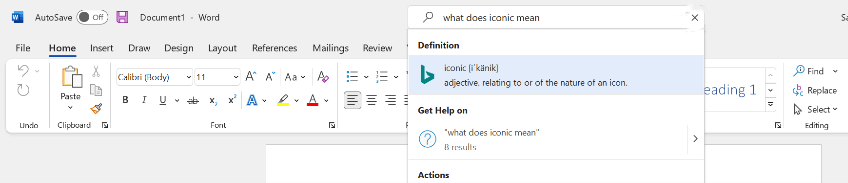
-
Arquivos:Para encontrar um arquivo, basta dizer as palavras-chave que você está procurando.
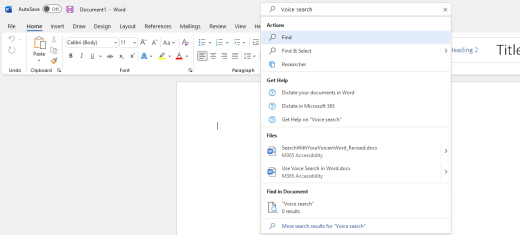
-
Tópicos de ajuda: Tente pedir um tópico de ajuda específico. Por exemplo, diga "Controlar alterações", "Como controlar alterações" ou "Como fazer usar alterações de faixa".
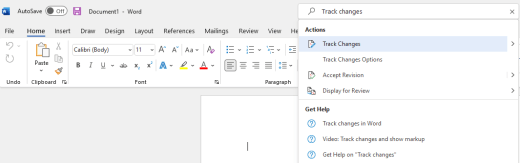
Envie-nos o seu feedback
Envie-nos um sorriso ou uma carranca e nos diga o que correu bem e o que melhorar.
-
Selecione Ajuda > Comentários.
-
No painel Comentários para Microsoft, selecione Gosto de algo, não gosto de algo ou tenho uma sugestão.
-
Digite seus comentários e mencioneMicrosoft Pesquisa.
-
Quando estiver pronto, selecione Enviar.
Confira também
Usar a digitação por voz para falar em vez de digitar no computador











