O plug-in do Web App do Skype for Business Online é necessário para compartilhamento de áudio, vídeo e tela durante uma Reunião pelo Skype. Se você entrar em uma reunião, mas não conseguir se conectar à chamada pelo Skype ou não puder ver o conteúdo apresentado, tente executar primeiro as etapas de solução de problemas e, em seguida, examine a lista de problemas e erros comuns, se necessário.
Etapas de solução de problemas de instalação do plug-in básico
-
Saia da reunião e feche todas as janelas do navegador.
-
Abra uma sessão de navegação InPrivate no Internet Explorer, uma janela privada no Firefox ou no Safari ou, ainda, uma janela de navegação anônima no Chrome.
-
Verifique se seu navegador permite que controles ActiveX sejam carregados e executados.
-
Clique ou toque no link Participar de Reunião do Skype na solicitação de reunião.
-
Na página de informações de entrada, verifique se o plug-in de instalação do Web App do Skype for Business Online está marcado e, em seguida, selecione Participar da reunião.
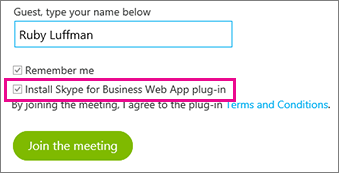
-
Siga um destes procedimentos:
-
No Internet Explorer, na parte inferior da janela do navegador, selecione Executar para instalar o plug-in.

OU
-
Siga as instruções do seu navegador para instalar e executar o plug-in.
-
-
No alerta de segurança do plug-in do Web App do Skype for Business Online, selecione Permitir.
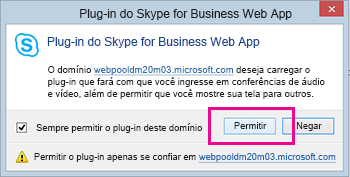
-
No alerta de segurança do firewall do Windows, selecione Cancelar se você não tiver privilégios de administrador no computador. Isso não terá nenhum efeito na sua reunião.
Dica: Se conseguir instalar o plug-in seguindo essas etapas, execute a limpeza do seu cache do navegador para remover credenciais obsoletas que possam interferir nas informações de entrada.
Se isso não funcionar, veja a seguir estão mais alguns itens a verificar:
-
Verifique se seu sistema operacional do computador e o navegador da Web estão na lista de plataformas suportadas.
-
Vá para Painel de Controle > Programas e Recursos, desinstale as versões existentes do plug-in e tente entrar novamente.
Se você ainda não conseguir instalar o plug-in, examine a lista de problemas e erros comuns.
Problemas e erros comuns
Falha no download do plug-in
Verifique se seu navegador está configurado para permitir downloads e o download de arquivos criptografados.
Para permitir downloads no Internet Explorer:
-
Selecione Ferramentas > Opções da Internet.
-
Selecione a guia Segurança > Nível personalizado.
-
Role a tela para baixo até a área Downloads e clique em Habilitar para Download de arquivos.
-
Reingresse na reunião. O plug-in será baixado sem erros.
Para permitir o download de arquivos criptografados no Internet Explorer:
-
Vá para Ferramentas > Opções da Internet > Avançadas.
-
Role para baixo até a seção Segurança.
-
Desmarque Não salvar páginas criptografadas em disco e clique em OK.
-
Reingresse na reunião. O plug-in será baixado sem erros.
Arquivo de plug-in movido ou excluído
Se você receber a mensagem de erro LwaPluginInstaller32.msi foi movido ou excluído, siga estas etapas para resolver o problema:
-
Saia da reunião e ingresse nela novamente. Será exibida uma caixa de diálogo com opções para salvar o arquivo de plug-in ou executá-lo.
-
Escolha Salvar.
-
Especifique um local no computador para salvar o arquivo e clique em Salvar.
-
Localize o arquivo de plug-in salvo no computador e clique nele duas vezes para executá-lo.
Plug-in não detectado após a instalação
Se você receber a notificação para instalar o plug-in, mesmo depois de instalá-lo, reinicie o navegador. Se você estiver executando o Windows 8 no seu PC, certifique-se de que você está executando a versão do navegador para o desktop
Esse problema também pode ocorrer se você iniciou o navegador com a opção Executar como Administrador. O Web App do Skype for Business Online não é compatível com esse ambiente. Para usar o Web App do Skype for Business Online, inicie o navegador como um usuário padrão.
Aviso de firewall ao participar de uma reunião do Web App do Skype for Business Online
No alerta de segurança do Firewall do Windows, não há problemas em selecionar Cancelar se você não tiver privilégio de administrador em seu computador.
Alterar a configuração de confiança do domínio padrão do plug-in
Ao instalar o plug-in, você tem a opção de confiar no domínio que carrega o plug-in.
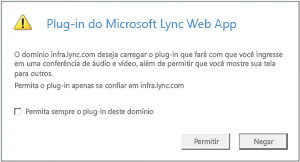
Se você selecionou Sempre permitir o plug-in para este domínio mas deseja mudar essa opção, siga estas etapas:
Em sistemas operacionais Windows
-
Selecione o Web App do Skype for Business Online plug-in do Web App na lista de programas instalados no Painel de Controle e clique em Desinstalar.
-
Na próxima vez que você participar de uma reunião usando o Web App do Skype for Business Online, selecione Permitir para confiar no domínio do plug-in somente para a reunião em questão.
No sistema operacional da Macintosh, siga as etapas a seguir para converter suas preferências de usuário em XML e, em seguida, editá-las:
-
Abra o Terminal e digite plutil -convert xml1 ~/Library/Preferences/ com.microsoft.skypeforbusiness.plugin.plist
-
No Terminal, digite open -b "com.apple.TextEdit" ~/Library/Preferences/ com.microsoft.skypeforbusiness.plugin.plist
-
Em TextEdit, exclua a linha do domínio no qual você deseja parar de confiar. Por exemplo, para parar de confiar no domínio Contoso.com, exclua a linha "Skype.Contoso.com"="" e salve as alterações.
-
No Terminal, digite defaults read com.microsoft.skypeforbusiness.plugin AllowedDomains
-
Reinicie o navegador.
-
Na próxima vez que você participar de uma reunião usando o Web App do Skype for Business Online, verifique se a opção Sempre permitir o plug-in para este domínio está desmarcada antes de selecionar Permitir.
Já tentei de tudo, mas ainda não consigo instalar o plug-in
As políticas de computador de sua organização podem estar impedindo a instalação do plug-in. Para resolver este problema, entre em contato com o suporte técnico de seu local de trabalho.










