Há várias maneiras de pesquisar conteúdo no Microsoft SharePoint Server 2010. Você pode usar a caixa Pesquisa que está em cada página de um site do SharePoint, no site da Central de Pesquisa ou criar uma consulta detalhada usando a página Pesquisa Avançada. Você pode procurar conteúdo procurando palavras-chave, uma frase específica entre aspas ou por valores atribuídos às propriedades.
O que você deseja fazer?
Pesquisar texto ou arquivos em um site
Quando você está procurando conteúdo, mas não tem certeza de onde ele está localizado, inicie sua pesquisa no site mais alto em que você acha que as informações podem residir. Em seguida, você pode refinar os resultados para encontrar as informações. Você pode procurar conteúdo inserindo palavras-chave ou uma frase específica entre aspas. Para obter mais informações sobre como criar consultas, consulte a seção Gravar consultas efetivas.
-
Acesse o site que você deseja pesquisar. Os resultados da pesquisa do site não incluem conteúdo em um site pai ou em sites adjacentes. Verifique se você está no site superior para obter os resultados da pesquisa desejados.
-
Na caixa de pesquisa, digite a palavra ou a frase que você deseja procurar e clique no botão Pesquisar .
-
Por padrão, os resultados da pesquisa são exibidos por relevância. Para classificar os resultados de forma diferente, clique em uma opção em Refinar Resultados. Você também pode inserir uma nova pesquisa de palavra-chave alterando o escopo para Esta Lista. Isso restringirá consultas futuras ao primeiro conjunto de resultados. Se você inserir uma nova pesquisa com o escopo definido para Este Site, uma nova pesquisa ocorrerá no mesmo site ou sites da consulta original. Para obter mais informações sobre como trabalhar com os resultados da pesquisa, confira a seção Trabalhar com os resultados da pesquisa.
Observações:
-
Anexos a itens de lista não aparecem nos resultados da pesquisa.
-
A caixa de pesquisa é limitada a um máximo de 255 caracteres.
-
Pesquisar texto ou arquivos em uma lista ou biblioteca
Quando tiver certeza de que o conteúdo que você está procurando reside em uma lista ou biblioteca, inicie a pesquisa na página em que reside a lista ou a biblioteca. Os resultados da pesquisa permitem refinar sua pesquisa por metadados, como o autor do documento ou a data em que ele foi gravado. Você pode procurar conteúdo inserindo palavras-chave ou uma frase específica entre aspas. Para obter mais informações sobre como criar consultas, consulte a seção Gravar consultas efetivas. Se você não encontrar o conteúdo desejado, tente pesquisar em um site ou usando palavras-chave diferentes.
-
Vá para a lista ou biblioteca que você deseja pesquisar.
-
Na caixa de pesquisa, digite a palavra ou a frase que você deseja procurar e clique no botão Pesquisar .
-
Por padrão, os resultados da pesquisa são exibidos por relevância. Para classificar os resultados de forma diferente, clique em uma opção em Refinar Resultados. Para obter mais informações sobre como trabalhar com os resultados da pesquisa, confira a seção Trabalhar com os resultados da pesquisa.
Observações:
-
Anexos a itens de lista não aparecem nos resultados da pesquisa.
-
A caixa de pesquisa é limitada a um máximo de 255 caracteres.
-
Localizar conteúdo de um site da Central de Pesquisa
Sua organização pode usar um site do Search Center. O site da Central de Pesquisa é o local para ir quando você deseja encontrar resultados em toda a empresa. O site padrão da Central de Pesquisa exibe uma caixa de pesquisa em que você pode digitar sua consulta.
-
Para exibir o site da Central de Pesquisa, clique em Centro de Pesquisa ou Centro de Pesquisa Empresarial nos links de navegação próximos à parte superior da maioria das páginas.
-
Se o site da Central de Pesquisa incluir links, clique em um link para pesquisar em determinados locais ou para encontrar Pessoas. Por exemplo, clique em Todos os Sites para pesquisar conteúdo em todos os sites disponíveis.
-
Digite uma consulta na caixa Pesquisar .
Observação: Para obter mais informações sobre como escrever consultas, consulte a seção Gravar consultas efetivas.
-
Clique em Ir Pesquisar para exibir os resultados da pesquisa.
Gravar consultas efetivas
Se você pesquisar em um site ou na Central de Pesquisa construindo uma consulta eficaz pode resultar em encontrar rapidamente as informações desejadas. Você pode usar uma combinação de texto, frases, operadores lógicos e restrições baseadas em propriedades gratuitas para procurar informações ou pessoas.
Aqui estão algumas coisas a ter em mente ao escrever uma consulta:
-
Termos de pesquisa separados com espaços Os resultados da pesquisa listarão todo o conteúdo que contém todas as palavras em qualquer ordem.
-
Pesquisa ignora capitalização Uma pesquisa de Author:John tem os mesmos resultados que uma pesquisa de autor:john.
-
Usar aspas para obter resultados exatos Quando tiver certeza de que o documento desejado contém as palavras exatas na ordem exata da consulta, coloque a consulta entre aspas. Caso contrário, é melhor deixar a frase sem ser citada. Por exemplo, uma consulta para este artigo, Pesquisar conteúdo encontrará apenas os artigos em que "pesquisar" e "conteúdo" estão juntos.
-
Número de caracteres Uma consulta não deve ter mais de 255 caracteres.
Adicionar lógica booliana a uma consulta
Agora que você sabe sobre os conceitos básicos da pesquisa, talvez você queira adicionar alguns parâmetros para tornar os resultados da pesquisa mais específicos. O SharePoint permite que você use a lógica booliana para palavras-chave e propriedades, o que significa conectá-las com os operadores AND, OR, NOT, + (PLUS) e - (MINUS) para construir uma consulta significativa. Use os exemplos a seguir para ajudar a criar consultas bem-sucedidas.
|
Operador lógico |
Descrição e exemplo |
|
E |
Use para encontrar todos os documentos de palavras, independentemente de sua relação. Por exemplo, maçãs E laranjas encontram todos os documentos que contêm maçãs e laranjas, mas os dois termos podem não ser simultâneos nos documentos. |
|
OU |
Use OR para localizar todos os documentos que contêm palavras ou palavras. Por exemplo, uma pesquisa por C++ OU C# encontra todos os documentos que contêm uma dessas linguagens de programação. |
|
NÃO |
Use NOT para excluir determinados resultados. Por exemplo, marketing E previsão NÃO orçamento retornará documentos que contêm as palavras-chave marketing e previsão, mas não orçamento. |
|
+ (PLUS) |
A consulta SharePoint+Excel retornará todos os documentos que contêm as duas palavras-chave. |
|
- (MINUS) |
A consulta SharePoint+Excel -Excel 2007 -Excel 2003 retornará todos os documentos contendo palavras-chave Excel 2003 e Excel 2007. |
Além dos operadores lógicos, o SharePoint permite o uso de operadores relacionais. Você pode construir uma consulta usando os seguintes valores:
|
Operador relacional |
Descrição e exemplo |
|
:Cólon |
Retorna resultados em que o valor especificado na restrição de propriedade é igual ao valor da propriedade armazenado no banco de dados da Repositório de Propriedades ou corresponde a termos individuais no valor da propriedade armazenado no índice de texto completo. |
|
= Igual a |
Retorna resultados de pesquisa em que o valor da propriedade é igual ao valor especificado na restrição de propriedade. Observação: não recomendamos combinar o operador = junto com o asterisco (\*) quando você fizer a correspondência exata. |
|
< Menor que |
Use com datas e inteiros para especificar menos do que. Por exemplo, as especificações de pesquisa modificadas<7/8/09 retornarão todas as especificações de pesquisa que foram modificadas antes de 8 de julho de 2009. |
|
> maior que |
Use com datas e inteiros para especificar maior que. Por exemplo, as especificações de pesquisa modificadas>7/8/09 retornarão todas as especificações de pesquisa que foram modificadas após 8 de julho de 2009. |
|
<= Menor ou igual a |
Use com datas e inteiros para especificar menos ou igual a. Por exemplo, as especificações de pesquisa modificadas<=7/8/09 retornarão todas as especificações de pesquisa que foram modificadas antes de 8 de julho de 2009, inclusive. |
|
>= Maior ou igual a |
Use com datas e inteiros para especificar maior ou igual a. Por exemplo, as especificações de pesquisa modificadas>=7/8/09 retornarão todas as especificações de pesquisa que foram modificadas após 8 de julho de 2009, inclusive. |
|
.. dois ponto |
Por exemplo, a propriedade: valor 1..value 2 indica que a propriedade é maior ou igual ao valor 1 e menor ou igual ao valor 2. |
|
<> (diferente de) |
Use com datas e inteiros para excluir. Por exemplo, as especificações de pesquisa modificadas<>7/8/09 retornarão todas as especificações de pesquisa que não foram modificadas em 8 de julho de 2009. |
Consulta usando propriedades
Você pode construir consultas usando propriedades, que são os metadados em documentos salvos no SharePoint. O autor de um documento ou a data em que ele foi salvo é um exemplo de uma propriedade. As propriedades de conteúdo e seus valores são armazenados quando os sites são indexados. Quando você tiver informações específicas sobre as propriedades de um item, poderá usá-lo para ajudar a construir uma consulta para localizar o item.
Ao criar uma pesquisa usando propriedades, não use espaços entre a propriedade e o valor.
|
Pesquisar valores de propriedade |
Use a propriedade de sintaxe:value. Por exemplo, author:smith encontra todos os documentos criados por uma pessoa cujo nome é Smith. |
|
Pesquisar por nome de arquivo |
Digite filename:"Budget" (com aspas) para encontrar um arquivo chamado "Budget.xlsx", ou digite filename:budget (sem aspas) para localizar "Budget_Current.xlsx" e "Budget_Next.xlsx". |
|
Pesquisar por tipo de arquivo |
Suponha que você esteja procurando planilhas de orçamento preparadas no Excel 2007. Adicione filetype:xlsx à consulta para exibir apenas os resultados da pesquisa que são Excel 2007 pastas de trabalho. |
|
Curingas |
Use um asterisco "*" para uma correspondência de prefixo com uma palavra-chave ou propriedade para localizar documentos. Por exemplo, uma pesquisa de Author:Smi retornará todos os documentos escritos por um autor cujo nome começa com as letras Smi. |
|
Pesquisar em propriedades diferentes |
O serviço de pesquisa interpreta o espaço entre termos que usam propriedades diferentes como um AND. Por exemplo, se você pesquisar em title:budget filetype:xlsx, sua pesquisa retornará apenas Excel 2007 pastas de trabalho com títulos que começam com a palavra "Orçamento". |
|
Excluir determinados resultados de pesquisa |
Para excluir os resultados da pesquisa que contêm determinados termos, use um sinal de menos (-) antes do termo que você deseja excluir. Por exemplo, se você quiser encontrar itens que incluam a palavra "despesas", mas não incluam a palavra "impostos", digite despesas -impostos na caixa Pesquisar . |
|
Propriedades do arquivo de acrescentação |
Use propriedades para especificar o nome ou o tipo de arquivo a ser retornado. Por exemplo, se você quiser encontrar arquivos do Microsoft Office Word 2007 que incluem a palavra "agendar", digite filetype:docx na caixa Pesquisar . |
|
Pesquise valores alternativos para a mesma propriedade |
O serviço de pesquisa interpreta o espaço entre termos que usam a mesma propriedade que um OR. Por exemplo, se você pesquisar no autor:"John Smith" autor:"David Jones", sua pesquisa retornará itens que foram criados por qualquer pessoa. |
|
Excluir valores de propriedade |
Para excluir o conteúdo marcado com um determinado valor de propriedade, use um sinal de menos (-) antes do nome da propriedade. |
|
Concentrar-se em um servidor específico |
Se a propriedade do site estiver disponível para pesquisas, você poderá anexar site:servername à consulta para concentrar sua pesquisa no conteúdo armazenado em um servidor específico. Observação: Os caracteres backslash (\) não funcionam em consultas. Portanto, não use backslashes para um caminho de servidor ao digitar o site:\\servername. |
|
Data/hora |
Qualquer propriedade de data/hora em qualquer formato pode ser usada com operadores relacionais ou lógicos para formar uma consulta. Por exemplo, as especificações de pesquisa modificadas=7/8/09 retornarão todas as especificações de pesquisa que foram modificadas em 8 de julho de 2009. |
Observações:
-
Uma consulta deve incluir pelo menos um termo para localizar. Consultas que consistem somente em termos para exclusão irão produzir uma mensagem de erro.
-
Se o administrador tiver mapeado propriedades como o gravador ou o email para o autor da propriedade gerenciada, os resultados também poderão incluir conteúdo que contenha essas propriedades.
Se você não conseguir encontrar documentos que você sabe que estão em sua organização, talvez seja necessário trabalhar com o administrador dos serviços de pesquisa para ter os documentos adicionados ao índice de pesquisa, habilitar permissões nos documentos ou adicionar ou alterar palavras-chave ou propriedades para os documentos.
Trabalhar com os resultados da pesquisa
Por padrão, os resultados principais da pesquisa são classificados pela relevância para sua consulta. Definições de palavra-chave e links de Melhor Aposta (se houver) são apresentados no início dos resultados da pesquisa. Você pode refinar os resultados clicando em qualquer um dos links no painel de refinamento.
O administrador pode alterar as opções que aparecem no painel de refinamento, mas um exemplo de como você pode optar por refinar os resultados da pesquisa é pelo site em que você acha que o documento reside, o autor ou os autores que você está interessado em exibir ou pela data ou intervalo de datas em que o documento ou documentos foram gravados. Um clique em qualquer um dos itens no painel de refinamento apresenta imediatamente os resultados definidos pelo método de refinamento escolhido.
Outro método de refinação da pesquisa é usando escopos. Se você chegou à página de resultados da pesquisa usando a Central de Pesquisa ou pesquisando em um site, verá a opção de refinar os resultados por Este Site ou Esta Lista. Escolher Esta Lista permite refinar ainda mais os resultados por um novo conjunto de palavras-chave ou uma frase. Você também pode ter o escopo Pessoas ou Todos os Sites do qual escolher.
A pesquisa também sugere uma lista de pesquisas relacionadas. Um simples clique em um desses links executa imediatamente a consulta de texto ou uma frase semelhante ou relacionada à sua pesquisa original.
Se sua organização permitir que as pessoas pesquisem e Meus Sites, você terá uma lista de pessoas em sua organização que listaram a palavra ou frase de pesquisa em seu perfil. Clique no nome da pessoa para acessar o Meu Site dessa pessoa. Para obter mais informações sobre como procurar pessoas, consulte o artigo Pesquisar pessoas.
A página de resultados da pesquisa também exibe sugestões acima dos resultados da pesquisa. Esse recurso sugere consultas alternativas que você pode tentar. Cada sugestão é formatada como um link. Para pesquisar novamente em uma consulta alternativa, basta clicar nela.
Localizar conteúdo usando a Pesquisa Avançada
Se você precisar construir uma consulta mais específica, talvez queira usar a página Pesquisa Avançada , que está disponível na página de resultados da pesquisa. Usando a Pesquisa Avançada, você pode optar por exibir ou excluir resultados que incluem determinadas palavras, filtrar resultados de pesquisa por idioma ou tipo e pesquisar em propriedades de conteúdo. Uma desvantagem de usar a Pesquisa Avançada é que, usando muitos parâmetros ou restrições, a consulta pode reduzir o desempenho. Como em qualquer consulta de pesquisa, use o mínimo possível de palavras ou restrições para ampliar os resultados e, em seguida, reduzir os resultados refinando-os.
-
Para exibir a página Pesquisa Avançada , clique no link Avançado ao lado da caixa Pesquisar na página de resultados da pesquisa.
-
Em Localizar documentos com, digite palavras ou frases nos campos mostrados na ilustração a seguir. Você pode optar por corresponder cada palavra, cada palavra, uma frase exata ou excluir resultados que incluem determinadas palavras.
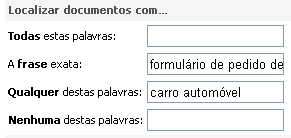
-
Para restringir os resultados da pesquisa por idioma, selecione uma ou mais caixas de seleção ao lado apenas dos idiomas.
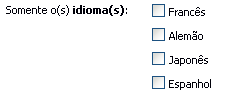
-
Para restringir os resultados da pesquisa por formato de documento, clique em uma opção na lista Tipo de resultado .

-
Para localizar o conteúdo marcado com determinados valores, use os campos ao lado do título Onde a Propriedade. Clique em uma propriedade na lista Escolher Propriedade , escolha um operador lógico e digite um valor que você deseja pesquisar. Clique em Adicionar Propriedade para pesquisar em mais de uma propriedade ou em outro valor para a mesma propriedade. No exemplo a seguir, os resultados da pesquisa exibirão itens de autoria de Mike Smith que contêm o termo "Budget" no nome.

-
Clique em Pesquisar para exibir os resultados da pesquisa.










