Você precisará de uma cópia de backup do banco de dados da área de trabalho do Access para restaurar todo o banco de dados se houver uma falha do sistema ou restaurar um objeto quando o comando Desfazer não for suficiente para corrigir um erro.
Se uma cópia de backup do banco de dados parecer um uso desperdiçado do espaço de armazenamento, considere o tempo que você pode salvar evitando perda de dados e design. Criar backups regularmente é especialmente importante quando você tem vários usuários atualizando um banco de dados. Sem uma cópia de backup, você não pode restaurar objetos corrompidos ou ausentes ou alterações no design do banco de dados.
Observação: Este artigo não se aplica aos aplicativos Web do Access.
Neste artigo
Planejar backups regulares
Algumas alterações ou erros não podem ser revertidos, portanto, você não deseja aguardar a perda de dados ocorrer antes de perceber que deveria ter criado uma cópia de backup do banco de dados. Por exemplo, quando você usa um consulta de ação para excluir registros ou alterar dados, todos os valores que foram atualizados pela consulta não podem ser restaurados usando Desfazer.
Dica: Considere fazer um backup antes de executar qualquer consulta de ação, especialmente se a consulta mudar ou excluir dados.
Se o banco de dados tiver vários usuários, antes de executar um backup, verifique se todos os usuários fecham seus bancos de dados para que todas as alterações nos dados sejam salvas.
Aqui estão algumas diretrizes para ajudá-lo a decidir com que frequência fazer backup do banco de dados:
-
Se o banco de dados for um arquivo ou se ele for usado apenas para referência e raramente for alterado, ele será suficiente para criar backups somente quando o design ou os dados forem alterados.
-
Se o banco de dados estiver ativo e os dados forem alterados com frequência, crie uma agenda para fazer backup regular do banco de dados.
-
Se o banco de dados tiver vários usuários, crie uma cópia de backup do banco de dados após uma alteração de design.
Observação: Para dados em tabelas vinculadas, crie backups usando todos os recursos de backup disponíveis no programa que contém as tabelas vinculadas. Se o banco de dados que contém as tabelas vinculadas for um banco de dados Access, use o procedimento na seção Fazer backup de um banco de dados dividido.
Fazer backup de um banco de dados
Quando você faz backup de um banco de dados, Access salva e fecha objetos que estão abertos no modo design e salva uma cópia do arquivo de banco de dados usando um nome e local especificados.
Observação: O Access reabre objetos conforme especificado pelo valor da propriedade Modo de Exibição Padrão do objeto.
Abra o banco de dados para o qual você deseja criar uma cópia de backup e faça o seguinte:
-
Clique em Arquivo e em Salvar como.
-
Em Tipos de Arquivo, clique em Salvar Banco de Dados como.
-
Em Avançado, clique em Voltar Banco de Dados e clique em Salvar Como.
-
Na caixa de diálogo Salvar como , na caixa Nome do arquivo , examine o nome do backup do banco de dados.
Você pode alterar o nome se desejar, mas o nome padrão captura o nome do arquivo de banco de dados original e a data em que você faz o backup.
Dica: Quando você restaura dados ou objetos de um backup, geralmente deseja saber de qual banco de dados o backup veio e quando o backup foi criado, portanto, é uma boa prática usar o nome do arquivo padrão.
-
Selecione o tipo de arquivo que você deseja que o banco de dados de backup seja salvo como na lista Salvar como tipo e clique em Salvar.
Fazer backup de um banco de dados dividido
Normalmente, um banco de dados dividido consiste em dois arquivos de banco de dados: um banco de dados de back-end, que contém apenas dados em tabelas e um banco de dados front-end, que contém links para as tabelas no banco de dados back-end, consultas, formulários, relatórios e outros objetos de banco de dados. Todos os dados são armazenados no banco de dados de back-end. Todos os objetos de interface do usuário, como consultas, formulários e relatórios, são mantidos no banco de dados front-end.
Fazer backup dos bancos de dados front-end e back-end independentes uns dos outros, como você deve fazer com um banco de dados dividido pode ser demorado. Como o banco de dados de back-end contém os dados, é mais importante fazer backups regulares do banco de dados de back-end.
Faça um backup do banco de dados front-end ao alterar seu design. Usuários individuais do banco de dados front-end podem fazer alterações arbitrárias de design, portanto, considere exigir que os usuários façam suas próprias cópias de backup do banco de dados front-end.
Fazer backup de um banco de dados de back-end
Notifique os usuários antes de iniciar o processo de backup porque a execução do processo de backup requer acesso exclusivo ao arquivo de banco de dados e os usuários podem não poder usar o banco de dados de back-end enquanto o processo de backup estiver em execução.
-
Para abrir apenas o banco de dados de back-end, inicie Access.
-
Clique em Abrir Outros Arquivos > Computador > Procurar e selecione o arquivo de banco de dados de back-end que você deseja fazer backup.
-
Clique na seta ao lado de Abrir e clique em Abrir Exclusivo.
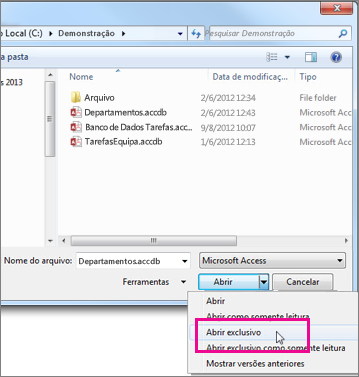
-
Clique em Arquivo e em Salvar como.
-
Em Tipos de Arquivo, clique em Salvar Banco de Dados como.
-
Em Avançado, clique em Voltar Banco de Dados e clique em Salvar Como.
-
Na caixa de diálogo Salvar como , na caixa Nome do arquivo , examine o nome do backup do banco de dados.
Você pode alterar o nome se desejar, mas o nome padrão captura o nome do arquivo de banco de dados original e a data em que você faz o backup.
Dica: Quando você restaura dados ou objetos de um backup, geralmente deseja saber de qual banco de dados o backup veio e quando o backup foi criado, portanto, é uma boa prática usar o nome do arquivo padrão.
-
Na caixa de diálogo Salvar como , selecione um local no qual salvar a cópia de backup do banco de dados de back-end e clique em Salvar.
Fazer backup de um banco de dados front-end
Para fazer backup de um banco de dados front-end após uma alteração de design, deixe o banco de dados aberto imediatamente após alterar o design e siga as etapas na seção Fazer backup de um banco de dados, começando na etapa 2.
Restaurar um banco de dados
Observação: Você só pode restaurar um banco de dados se tiver uma cópia de backup do banco de dados.
Um backup é considerado uma "boa cópia conhecida" de um arquivo de banco de dados, uma cópia da qual você está confiante de sua integridade e design de dados. Você deve usar o comando Banco de Dados de Backup em Access para fazer backups, mas pode usar qualquer cópia boa conhecida para restaurar um banco de dados. Por exemplo, você pode restaurar um banco de dados de uma cópia armazenada em um dispositivo de backup externo USB.
Ao restaurar um banco de dados inteiro, você substitui um arquivo de banco de dados danificado, tem problemas de dados ou está completamente ausente, com uma cópia de backup do banco de dados.
-
Abra Explorador de Arquivos e navegue até a boa cópia conhecida do banco de dados.
-
Copie a boa cópia conhecida para o local em que o banco de dados danificado ou ausente deve ser substituído.
Se você for solicitado a substituir um arquivo existente, faça isso.
Restaurar objetos em um banco de dados
Se você precisar restaurar um ou mais objetos em um banco de dados, importe os objetos da cópia de backup do banco de dados para o banco de dados que contém (ou está ausente) o objeto que você deseja restaurar.
Importante: Se outros bancos de dados ou programas tiverem links para objetos no banco de dados que você está restaurando, é fundamental restaurar o banco de dados para o local correto. Se você não fizer isso, os links para os objetos de banco de dados não funcionarão e terão que ser atualizados.
-
Abra o banco de dados ao qual você deseja restaurar um objeto.
-
Para restaurar um objeto ausente, pule para a etapa 3. Para substituir um objeto que contém dados incorretos ou ausentes ou se o objeto parou de funcionar corretamente, faça o seguinte:
-
Se você quiser preservar o objeto atual, para compará-lo com a versão restaurada após a restauração, renomeie o objeto antes de restaurá-lo. Por exemplo, se você quiser restaurar um formulário danificado chamado Checkout, poderá renomear o formulário danificado Checkout_bad.
-
Exclua o objeto que você deseja substituir.
Observação: Sempre tenha cuidado ao excluir objetos de banco de dados, pois eles podem estar vinculados a outros objetos no banco de dados.
-
-
Clique em Dados Externos e, no grupo Importar & Link , clique em Acessar.
-
Na caixa de diálogo Obter Banco de Dados de Data-Access Externo , clique em Procurar para localizar o banco de dados de backup e clique em Abrir.
-
Selecione Importar tabelas, consultas, formulários, relatórios, macros e módulos no banco de dados atual e clique em OK.
-
Na caixa de diálogo Importar Objetos , clique na guia que corresponde ao tipo de objeto que você deseja restaurar. Por exemplo, se você quiser restaurar uma tabela, clique na guia Tabelas .
-
Clique no objeto para selecioná-lo.
-
Se você quiser restaurar mais objetos, repita as etapas 6 e 7 até selecionar todos os objetos que deseja restaurar.
-
Para examinar as opções de importação antes de importar os objetos, na caixa de diálogo Importar Objetos , clique no botão Opções .
-
Depois de selecionar os objetos e importar opções de configuração, clique em OK para restaurar os objetos.
Para automatizar a criação de backups, considere usar um produto que executa backups automatizados de um sistema de arquivos, como software de backup do servidor de arquivos ou um dispositivo de backup externo USB.










