Quando terminar de projetar um modelo de formulário, você deve publicá-lo para que os usuários possam preencher formulários com base no modelo de formulário. Os usuários devem ter acesso ao local onde o formulário é publicado. Este tópico descreve as diferentes opções para publicar um formulário do InfoPath 2010.
Neste artigo
Publicar versus salvar
Publicar um modelo de formulário não é o mesmo que salvar um modelo de formulário. Quando um modelo de formulário é salvo, você o salva para preservar seu trabalho, da mesma forma que salva um arquivo em seu computador. O processo de publicação modifica o modelo de formulário para distribuição adicionando as seções de instruções de local de publicação e processamento para que os usuários possam abrir formulários baseados nesse modelo de formulário. As instruções de processamento permitem que os formulários baseados neste modelo de formulário sejam atualizados automaticamente se você fizer alterações no modelo de formulário após publicá-lo.
Opções de publicação
Há várias maneiras diferentes de publicar seus formulários do InfoPath. Para publicar um formulário, clique na guia Arquivo e clique em Publicar para apresentar as seguintes opções:
-
Publicação Rápida Publicar formulário no local atual
Se você estiver atualizando um formulário que já foi publicado ou estiver publicando uma lista de SharePoint ou um formulário de fluxo de trabalho pela primeira vez, você poderá usar a publicação rápida para publicar o formulário sem precisar indicar como e onde ele será publicado. Quando você clica em Publicar Rápido,o InfoPath 2010 publica automaticamente ou publica o formulário em seu local anterior ou indicado.
Observação: Se um local de publicação não tiver sido especificado, a Publicação Rápida será desabilitada.
-
SharePoint Server Publicar formulário em uma SharePoint Library
Se você quiser publicar um formulário do InfoPath no SharePoint para que os usuários possam preenchê-lo em um navegador da Web ou no preenchimento do InfoPath, você poderá publicá-lo em uma biblioteca SharePoint. Em seguida, os usuários poderão acessar o formulário online, preenchê-lo e salvar os resultados como um documento do InfoPath na biblioteca.
-
Email Publicar formulário em uma lista de destinatários de email
Você pode criar uma nova mensagem de email que contém um formulário do InfoPath. Essa opção é útil quando os destinatários não têm acesso a um SharePoint site.
Observação: O Preenchimento do InfoPath é necessário para formulários publicados em mensagens de email.
-
Local da rede Publicar formulário em um local de rede ou compartilhamento de arquivos
Isso publica o formulário em um local de rede ou compartilhamento de arquivos que permite aos usuários navegar até o compartilhamento (como //MyShare/Path/FormLocation) e preencher o formulário no Preenchimento do InfoPath.
Observação: O Preenchimento do InfoPath é necessário para formulários publicados em um local de rede.
SharePoint ou lista?
Em versões anteriores do InfoPath, você poderia publicar um formulário em uma biblioteca de SharePoint e, quando os usuários preenchem o formulário, ele salvava suas respostas como documentos dentro dessa biblioteca. Embora você ainda possa fazer isso, agora você pode usar o InfoPath 2010 para personalizar o formulário usado para criar, ler e editar itens em uma lista de SharePoint para que as respostas sejam salvas como itens na lista. Para fazer isso, clique em Personalizar Formulário no SharePoint ou crie uma nova SharePoint de dentro do InfoPath.
Há algumas vantagens distintas de usar uma lista SharePoint, em vez de uma biblioteca de documentos, da seguinte forma:
-
Você pode gerenciar as respostas da mesma maneira que você faz com todos os itens em uma SharePoint lista.
-
Você não precisa especificar como se conectar ao servidor SharePoint ao publicar o formulário porque ele é automático.
-
Quando terminar de personalizar o formulário de lista, você só precisará clicar em Publicar Rápido para publicar o formulário.
Publicar em uma biblioteca de SharePoint
Para publicar um formulário do InfoPath em uma biblioteca SharePoint, execute as seguintes etapas:
-
Clique em Arquivo.
-
Clique em Publicar.
-
Clique SharePoint Servidor.
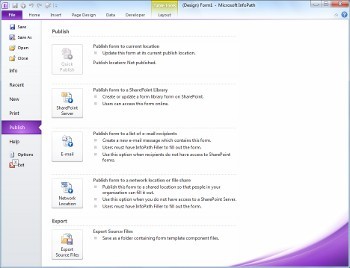
-
Insira o endereço Da Web do site SharePoint na caixa de texto.
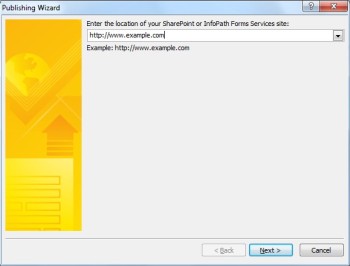
-
Clique em Avançar
-
Selecione como publicar o formulário. Para a maioria dos cenários, selecione Biblioteca de Formulário. Para obter mais informações sobre o Tipo de Conteúdo do Site ou opções de modelo de formulário aprovado pelo Administrador, consulte a seção Conceitos Avançados.
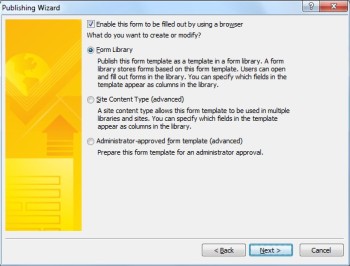
-
Clique em Avançar
-
Clique em uma biblioteca de formulário pré-existente para o formulário InfoPath se uma já tiver sido criada ou clique em Criar uma nova biblioteca de formulário para criar uma nova.
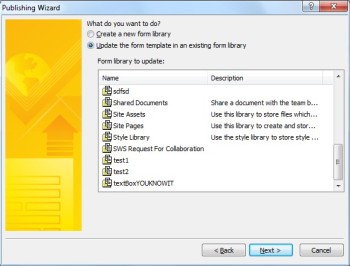
-
Clique em Avançar
-
Se você estiver criando uma nova biblioteca SharePoint, insira o nome da biblioteca na caixa de texto Nome e uma descrição da biblioteca na caixa de texto Descrição.
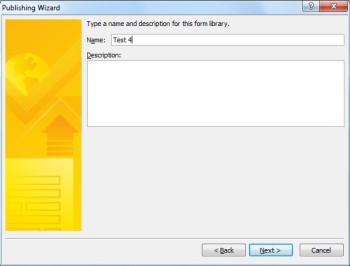
-
Clique em Avançar
-
Para exibir dados do formulário como uma coluna na biblioteca de formulário, use a promoção de propriedade. Para fazer isso, clique em Adicionar, selecione um campo desejado e digite um nome para a coluna na caixa Nome da coluna.
-
Se você selecionou um campo repetido, clique em um valor na lista Função para definir como exibir o campo na biblioteca de formulário e clique em OK.
Observação: Você pode escolher se deve exibir o primeiro valor no campo, o último valor ou uma contagem de todas as ocorrências do campo ou se deve mesclar todos os valores juntos.
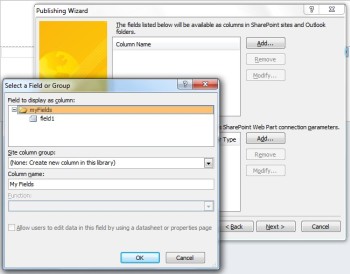
-
Repita as etapas 12 e 13 conforme necessário para cada campo no formulário que você deseja adicionar como uma coluna SharePoint e clique em Próximo.
-
Clique em Avançar.
-
Clique em Publicar.
Publicar em email
Para publicar um formulário do InfoPath em uma lista de destinatários de email, execute as seguintes etapas:
-
Clique em Arquivo.
-
Clique em Publicar.
-
Clique em Email.
-
Se você ainda não salvou o formulário, clique em OK para salvar o formulário.
-
Insira um nome para o formulário na caixa de texto Nome do modelo de formulário e clique em Próximo.
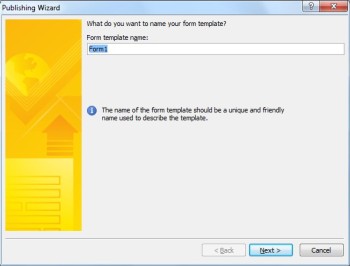
-
Para exibir dados do formulário como uma coluna em uma pasta de item de formulário do InfoPath, use a promoção de propriedade. Para fazer isso, clique em Adicionare selecione um campo desejado e digite um nome para a coluna na caixa Nome da coluna.
-
Se você selecionou um campo repetido, clique em um valor na lista Função para definir como exibir o campo na biblioteca de formulário e clique em OK.
Observação: Você pode escolher se deve exibir o primeiro valor no campo, o último valor ou uma contagem de todas as ocorrências do campo ou se deve mesclar todos os valores juntos.
-
Repita as etapas 6 e 7 conforme necessário para cada campo no formulário que você deseja adicionar como uma coluna no Outlook e clique em Próximo.
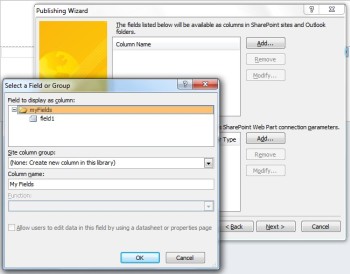
-
Clique em Publicar quando terminar de abrir o formulário como uma mensagem de email.
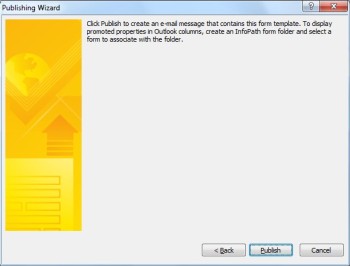
-
Insira os destinatários nas caixas Para,Cce Cc.
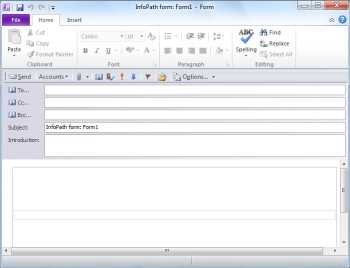
-
Personalize o conteúdo do campo Assunto.
-
A caixa de texto Introdução fornece um local para instruções de formulário e uma explicação para os usuários sobre o motivo pelo qual receberam o formulário.
-
Clique em Enviar.
Publicar em um local de rede
Para publicar um formulário do InfoPath em um servidor UNC ou não SharePoint na rede, execute as seguintes etapas:
-
Clique em Arquivo
-
Clique em Publicar.
-
Clique em Local da Rede.
-
Insira o caminho desejado e o nome do arquivo do formulário na primeira caixa de texto.
Observação: Pode ser um local no disco rígido ou um compartilhamento de arquivo, como \\private\example\exampleform.xsn. Também pode ser um local em seu computador, que teria esta aparência: C:\examplefolder\exampleform.xsn.
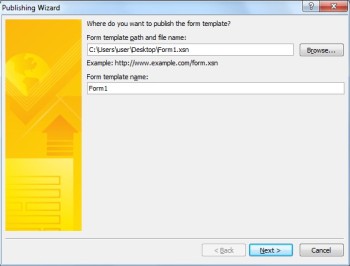
-
Insira o nome do modelo no texto nome do modelo de formulário e clique em Próximo.
Observação: O nome do formulário, que é usado para identificar o formulário se você atualizá-lo ou republicá-lo, também fica visível para os usuários quando eles preenchem o formulário.
-
Insira um caminho acessível pelo usuário e o nome do arquivo na caixa de texto.
Observação: Na maioria dos casos, o local de publicação e o caminho de acesso alternativo serão os mesmos. Em outros casos, como se o arquivo foi salvo na unidade C, ele não seria. Por exemplo, se você salvou o formulário em C:\examplefolder\exampleform.xsn, o caminho acessível pelo usuário poderá ter a aparência \\mycomputer\examplepath\exampleform.xsn. Se o caminho anterior era um caminho acessível ao usuário, como \\private\example\form\exampleform.xsne você e os usuários podem acessá-lo, nenhuma ação precisa ser tomada para esta etapa.
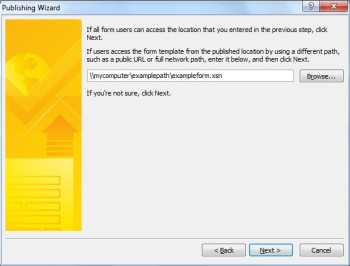
-
Clique em Próximo novamente.
-
Clique em Publicar.
Conceitos avançados
Tipo de conteúdo do site
Um tipo de conteúdo define um modelo de formulário, um conjunto de colunas e configurações de gerenciamento de documentos no servidor, como fluxo de trabalho ou configurações de política.
Ao criar tipos de conteúdo, você pode reutilizar modelos de formulário e configurações em um site publicando um modelo de formulário como um tipo de conteúdo de site. Quando você atualiza o tipo de conteúdo, sua alteração é aplicada automaticamente onde quer que esse tipo de conteúdo seja usado.
Você pode atribuir um único tipo de conteúdo a várias bibliotecas em um site ou atribuir vários tipos de conteúdo a uma única biblioteca. Por exemplo, você pode adicionar um tipo de conteúdo para formulários de relatório de status a todas as bibliotecas que são usadas pelo departamento de vendas em sua empresa, de modo que cada equipe de vendas está coletando e relatando o mesmo tipo de informação para o gerenciamento. Como alternativa, suponha que seu departamento use diferentes modelos de formulário para solicitação de viagem, relatório de viagem e formulários de relatório de despesas. Você pode publicar os três modelos de formulário como tipos de conteúdo de site e adicioná-los a uma única biblioteca usada para armazenar informações relacionadas a viagens de equipe. Quando as pessoas criam um novo formulário na biblioteca, elas podem selecionar quais desses modelos de formulário eles querem usar.
Código em áreas de segurança em formulários do InfoPath
Com o InfoPath 2010, você pode publicar formulários de biblioteca de formulários, com código, diretamente do Designer do InfoPath, desde que o formulário não seja um formulário totalmente confiável e você seja um administrador de conjunto de sites usando o serviço De código em área SharePoint. A publicação de formulários com código em áreas de segurança usa o mesmo processo de publicação de um formulário em uma biblioteca de formulários ou como um tipo de conteúdo de site.
Modelos de formulário aprovados pelo administrador (formulários de confiança total)
Modelos de formulário aprovados pelo administrador estão disponíveis para qualquer conjunto de sites no site SharePoint site e podem conter código que exige confiança total. Eles são verificados, carregados e ativados individualmente por um administrador SharePoint site. Os modelos de formulário aprovados pelo administrador são mantidos em uma biblioteca de documentos especial que só pode ser acessada por administradores. Para obter informações sobre modelos de formulário aprovados pelo administrador, consulte os seguintes links:










