Dica: Saiba maissobre o Microsoft Forms ou comece imediatamente e crie uma pesquisa, teste ou votação. Deseja branding, tipos de pergunta e análise de dados mais avançados? Experimente o Dynamics 365 Customer Voice.
Como organizador ou apresentador de reunião, você pode usarMicrosoft Forms para criar pesquisas antes da reunião de Microsoft Teams e, em seguida, iniciá-las durante ela para que os participantes de qualquer ponto de extremidade (móvel, Web, área de trabalho) possam exibir e responder. Você pode até sondar os participantes antes da reunião e coletar informações antes dela.
Quando você iniciar sua pesquisa, ela aparecerá como uma notificação na tela da reunião e também aparecerá na janela de chat da reunião. Os participantes também podem criar pesquisas ad-hoc durante uma reunião para obter comentários rápidos no local.
Crie uma pesquisa e inicie-a antes, durante ou após a reunião
-
No Teams, selecione Calendário.
-
Localize a reunião agendada para a qual deseja adicionar pesquisas e clique ou toque nela.
-
Selecione Conversar com os participantes.
-
Selecione

-
Selecione Salvar. Uma nova guia Sondagens será adicionada à sua reunião.
-
Selecione

-
Pesquisa de Múltipla Escolha – Crie sua pergunta ou instrução e forneça opções de resposta (até 12) das quais o público pode escolher.
-
Teste de múltipla escolha – marque uma resposta correta para seu teste de múltipla escolha. Você pode ter uma única opção como resposta correta ou mais de uma se selecionar várias respostas.
Observação: Opções de Teste de Múltipla Escolha e Teste de Múltipla Escolha ainda não estão disponíveis para ambientes GCC High e DoD.
-
Word Cloud Poll - Faça uma pergunta aberta e veja respostas refletidas em uma nuvem de palavras.
Observação: Word opção Cloud Poll está sendo lançada lentamente e estará disponível em breve para assinantes do Microsoft 365. Ele ainda não estará disponível para ambientes GCC High e DoD.
-
Pesquisa de classificação – deixe seus entrevistados avaliarem uma instrução. Você pode personalizar a escala de classificações até 5 e exibir essas classificações por estrelas ou números.
-
Pesquisa de classificação – deixe seus entrevistados classificarem itens do primeiro para o quinto arrastando o item para sua posição classificada ou usando os ícones de seta para cima/para baixo.
Observação: Você também pode especificar se as opções são aleatórias quando são exibidas inicialmente para os entrevistados usando as configurações Opções de Embaralhar.
-
-
Adicione suas opções de pergunta e suas opções de resposta.
-
Conforme apropriado para sua reunião, selecione Compartilhar resultados automaticamente após a votação e/ou Manter respostas anônimas.
-
Selecione Salvar. Isso salvará sua votação como um rascunho até que você esteja pronto para iniciá-la durante sua reunião.
Observação: Você verá DRAFT marcado em verde no canto superior esquerdo da sua votação para indicar que ainda não foi lançado.
-
Para criar mais pesquisas para sua reunião, selecione

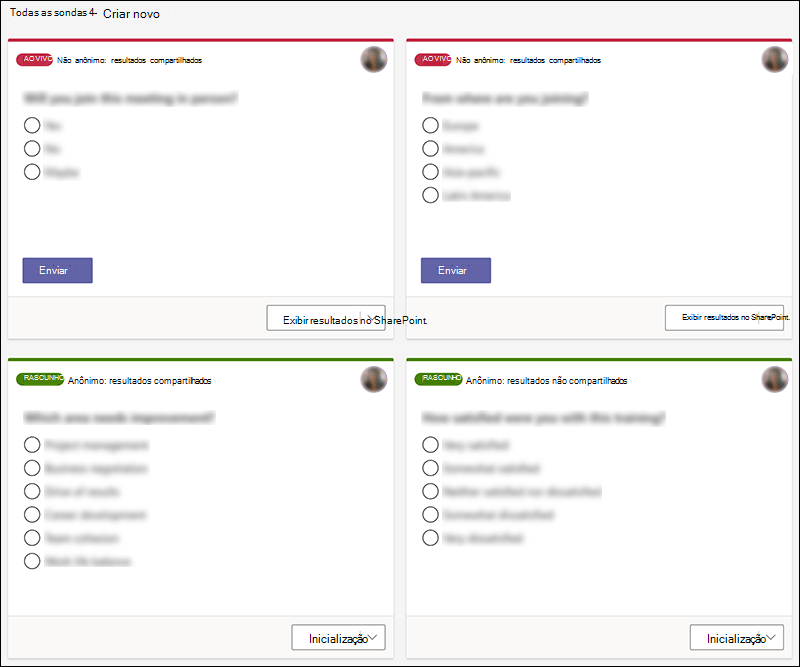
Observação: Para alterar a ordem das pesquisas, clique ou toque e realize uma votação e arraste-a para a posição desejada.
-
Você pode iniciar uma pesquisa usando um desses métodos:
-
Na guia Pesquisas , selecione Iniciar na enquete para a qual você deseja respostas. Você pode fazer isso antes, durante ou depois da reunião.
-
Selecione o ícone Votações na janela da reunião, que abrirá um painel Pesquisas . Selecione Iniciar na enquete para a qual você deseja respostas.
Os participantes da reunião verão suas opções de perguntas e respostas em uma notificação de pesquisa que aparece no meio da tela da reunião.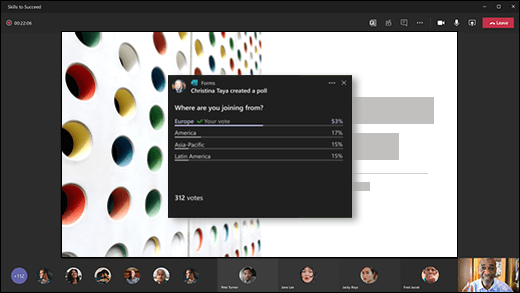
Observação: Somente proprietários e apresentadores de reunião podem criar, gerenciar e iniciar pesquisas. Os participantes da reunião têm a capacidade de responder às pesquisas, mas não podem editá-las.
Observação: Qualquer pessoa (seja internamente dentro de sua organização ou externa à sua organização) que tenha sido encaminhada ao convite da reunião e esteja registrada no Teams na Web pode votar usando a notificação de votação aparecer durante a reunião ou na janela Chat .
Estamos lentamente lançando a notificação da votação para todos os convidados da reunião. As pesquisas sempre podem ser acessadas na janela Chat durante uma reunião.
-
-
Vá para sua guia Pesquisas ou painel Pesquisas para ver os resultados em tempo real das pesquisas que estão coletando respostas.
Dicas:
-
As pesquisas que foram lançadas e estão aceitando respostas serão marcadas em vermelho com LIVE no canto superior esquerdo da votação.
-
As pesquisas que foram fechadas e não estão mais aceitando respostas serão marcadas em cinza escuro com CLOSED no canto superior esquerdo da votação.
-
Se você quiser reabrir a votação, selecione a lista suspensa ao lado de Exportar resultados e escolha Reabrir enquete.
-
-
Se você quiser fechar uma pesquisa, exportar resultados da pesquisa ou excluir uma pesquisa, selecione a lista suspensa ao lado de Exibir resultados e selecione Fechar pesquisa, Exportar resultados ou Excluir pesquisa, respectivamente.
Crie uma pesquisa e inicie-a antes, durante ou após a reunião
Para criar uma enquete para sua reunião em seu dispositivo móvel, você precisará primeiro acessar sua reunião no aplicativo de área de trabalho do Teams ou no Teams na Web. Isso adicionará a guia Pesquisas à sua reunião, que você poderá ver no Teams em seu dispositivo móvel.
-
No aplicativo de área de trabalho do Teams ou no Teams na Web, selecione Calendário.
-
Localize a reunião agendada para a qual deseja adicionar pesquisas e clique ou toque nela.
-
Selecione Conversar com os participantes.
-
Selecione

-
Selecione Salvar. Uma nova guia Sondagens será adicionada à sua reunião.
-
Em seu dispositivo móvel, toque na guia Mais , selecione Pesquisas e toque em

-
Selecione

-
Pesquisa de Múltipla Escolha – Crie sua pergunta ou instrução e forneça opções de resposta (até 12) das quais o público pode escolher.
-
Teste de múltipla escolha – marque uma resposta correta para seu teste de múltipla escolha. Você pode ter uma única opção como resposta correta ou mais de uma se selecionar várias respostas.
-
Abrir pesquisa de texto – faça uma pergunta aberta e deixe que seu público forneça respostas em suas próprias palavras.
-
Pesquisa de classificação – deixe seus entrevistados avaliarem uma instrução. Você pode personalizar a escala de classificações até 5 e exibir essas classificações por estrelas ou números.
Observações:
-
A opção Pesquisa de Múltipla Escolha já está disponível para gcc. A opção Teste de Múltipla Escolha ainda não está disponível para o GCC, mas será lançada em breve.
-
Opções de Teste de Múltipla Escolha e Teste de Múltipla Escolha ainda não estão disponíveis para ambientes GCC High e DoD.
-
Você também pode especificar se as opções são aleatórias quando são exibidas inicialmente para os entrevistados usando as configurações Opções de Embaralhar.
-
-
-
Adicione suas opções de perguntas e respostas.
-
Conforme apropriado para sua reunião, selecione Compartilhar resultados automaticamente após a votação e/ou Manter respostas anônimas.
-
Selecione Salvar. Isso salvará sua votação como um rascunho até que você esteja pronto para iniciá-la durante sua reunião.
Observação: Você verá DRAFT marcado em verde no canto superior esquerdo da sua votação para indicar que ainda não foi lançado.
-
Para criar mais pesquisas para sua reunião, selecione

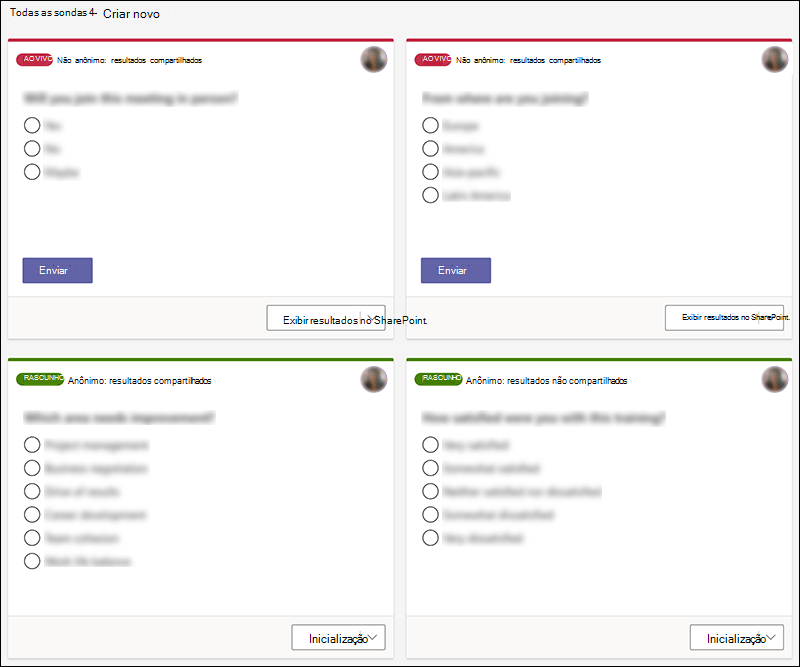
Observação: Para alterar a ordem das pesquisas, clique ou toque e realize uma votação e arraste-a para a posição desejada.
-
Para iniciar sua pesquisa, toque no ícone de chat na parte superior da tela (toque na tela se você não a vir).
-
Selecione a guia Mais > Pesquisas e escolha a enquete que você deseja iniciar.
Observações:
-
Quando você iniciar sua pesquisa, os participantes da reunião verão suas opções de perguntas e respostas em uma notificação de pesquisa que aparece no meio da tela da reunião.
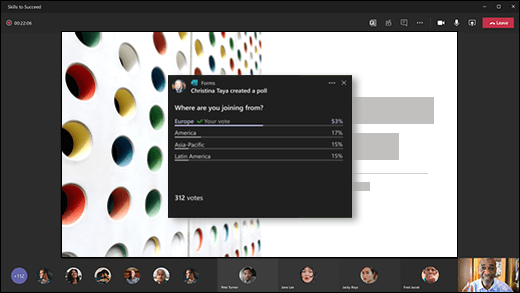
-
Os participantes da reunião também têm a opção de não participar da votação fechando a notificação de votação que aparece no meio da tela da reunião sem escolher uma resposta nem selecionar Enviar.
Observações:
-
Se sua reunião tiver sido encaminhada para alguém fora da sua equipe ou organização, ela não poderá criar ou editar pesquisas nem ver a notificação de votação que aparece no meio da tela da reunião. Eles podem, no entanto, acessar a votação no Chat durante a reunião.
-
Somente proprietários e apresentadores de reunião podem criar, gerenciar e iniciar pesquisas. Os participantes da reunião têm a capacidade de responder às pesquisas, mas não são capazes de editá-las.
-
-
Vá para sua guia Pesquisas ou painel Pesquisas para ver os resultados em tempo real das pesquisas que estão coletando respostas.
Dicas:
-
As pesquisas que foram lançadas e estão aceitando respostas serão marcadas em vermelho com LIVE no canto superior esquerdo da votação.
-
As pesquisas que foram fechadas e não estão mais aceitando respostas serão marcadas em cinza escuro com CLOSED no canto superior esquerdo da votação.
-
Se você quiser reabrir a votação, selecione a lista suspensa ao lado de Exportar resultados e escolha Reabrir enquete.
-
-
Se você quiser fechar uma pesquisa, exportar resultados da pesquisa ou excluir uma pesquisa, selecione a lista suspensa ao lado de Exibir resultados e selecione Fechar pesquisa, Exportar resultados ou Excluir pesquisa, respectivamente.
Comentários para Microsoft Forms
Queremos ouvi-lo! Para enviar comentários sobre o Microsoft Forms, vá para o canto superior direito do seu formulário e selecione Mais configurações do formulário 
Confira também
Adicionar uma votação ao canal do Teams ou chat
Excluir um formulário de grupo criado no Microsoft Teams
Pesquisar sua equipe para entrar e permanecer conectado
Trabalhar com colegas para criar, editar e revisar formulários no Microsoft Teams










