Quando um usuário é excluído do Azure Active Directory, seus Sways entram em um estado de retenção em que serão excluídos mais tarde. Durante esse período, o Sway não estará acessível aos usuários regulares. Os administradores de TI têm 30 dias depois que um usuário é excluído permanentemente do Azure Active Directory para reatribuir o Sways que possuía para outro usuário dentro de seu locatário.
Observação: O Azure Active Directory também tem um período de retenção antes que o usuário seja excluído permanentemente.
Etapa 1: Baixar e instalar bibliotecas
Importante: Os cmdlets do PowerShell foram atualizados com melhorias de segurança em dezembro de 2022. Verifique se você sempre usa as bibliotecas mais recentes mencionadas abaixo. Se você tiver uma versão mais antiga da biblioteca já instalada no computador local, verifique se você exclui as bibliotecas mais antigas, as pastas associadas e reinicie o computador antes de prosseguir com as instruções a seguir.
-
Verifique se o usuário que está executando o cmdlet é um Administrador Global.
-
Baixe o PowerShell 7 x64 aqui.
Importante: Ao usar o widget de instalação, não altere nenhuma das opções.
-
Baixe as bibliotecas mais recentes aqui.
-
Extraia as bibliotecas:
-
Microsoft.Identity.Client
-
Microsoft.Office.Story.PowerShell.ChangeOwnerClient
-
Microsoft.Office.Story.PowerShell.Protocol
-
Newtonsoft.Json
-
-
Mantenha a estrutura da pasta intacta e instale-as como módulos usando, siga a instrução aqui.
Por exemplo:
Copiar e instalar módulos para ...\Windows\system32\WindowsPowerShell\v1.0\Modules\ -
Verifique se os arquivos .dll baixados não são bloqueados desbloqueando-os por meio de suas configurações de propriedades .
Exemplo:

Importante: Verifique se os arquivos baixados estão desbloqueados selecionando Desbloquear nas configurações propriedades .
Etapa 2: importar os módulos no PowerShell
-
Abra o PowerShell 7 (x64) como administrador:
A janela Windows PowerShell será aberta. O prompt C:\Windows\system32 significa que você o abriu como administrador.
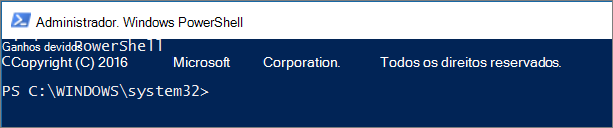
2. Importe os módulos que foram baixados anteriormente.
Sintaxe:
Import-Module Microsoft.Identity.Client
Import-Module Newtonsoft.Json
Import-Module Microsoft.Office.Story.PowerShell.Protocol
Import-Module Microsoft.Office.Story.PowerShell.ChangeOwnerClient
Etapa 3 – Conectar-se ao Serviço de Sway e executar o script de transferência
Observação: Os sways só podem ser transferidos do proprietário para outro usuário dentro do mesmo locatário. Somente o administrador do locatário pode iniciar uma transferência.
-
Conectar-se ao Serviço de Sway por meio do PowerShell
-
Insira as credenciais do administrador do locatário
Sintaxe:
Connect-SwayService
Exemplo:
Connect-SwayService
Transferir um único Sway para outra conta
Para transferir um único Sway que anteriormente pertenceu a uma conta excluída para outra conta dentro do mesmo locatário, você precisará das seguintes informações:
-
Sway ID de pesquisa – ID encontrada após a URL de sway.office.com para qualquer Sway determinado (por exemplo, "Ex: abc123 for https://sway.office.com/abc123")
-
Novo endereço de Email – endereço de email da conta para a qual você está transferindo o Sway
Sintaxe:
Start-ChangeSwayOwner -OriginalSwayLookupId <Sway Lookup ID> -DestinationOwner <New Email Address>
Exemplo:
Start-ChangeSwayOwner -OriginalSwayLookupId abc123 -DestinationOwner user@contoso.com
Observação: Não use toda a URL do Sway como a ID de Pesquisa. No exemplo acima, "abc123" é a ID de Pesquisa e NÃO "https://sway.office.com/abc123"
Transferir em massa todos os Sways de uma conta para outra
Para transferir todos os Sways anteriormente pertencentes a uma conta excluída para outra conta dentro do mesmo locatário, você precisará das seguintes informações:
-
Endereço Email da conta excluída – endereço de email da conta que foi excluída do Azure Active Directory
-
Novo endereço Email conta – endereço de email da conta para a qual você está transferindo o Sway
Sintaxe:
Start-BulkChangeSwayOwner <Deleted Account Email Address> <New Account Email Address>
Exemplo:
Start-BulkChangeSwayOwner deleteduser@contoso.com activeuser@contoso.com
Etapa 4 – Verificar se os Sways foram reatribuídos
-
Vá para um Sway que foi reatribuído.
-
Notifique o usuário para quem os Sways foram transferidos e peça que verifique se eles agora são donos dos Sways.
Coisas para saber
-
Você tem até 30 dias da conta sendo excluída permanentemente do Azure Active Directory para reatribuir todos os Sways que pertenceram a essa conta
-
Depois de executar com êxito o script de reatribuição, pode levar até 1 hora para que o Sways reatribuído apareça na nova conta.
-
Algumas configurações associadas ao Sway reatribuído não serão preservadas. Isso inclui:
-
análise de Sway
-
Compartilhar configurações
-
Se um Sway for compartilhado com pessoas específicas, ele será redefinido de volta para as configurações padrão no Sway reatribuído
-
Para Sways que foram compartilhados para edição, o novo proprietário precisará compartilhar novamente um novo link para quaisquer coautores que ainda precisam de acesso de edição
-
-
Última data editada
-
Configurações definidas anteriormente no Sway. Por exemplo: remoção da faixa de Sway e reprodução automática.
-
Quando os vídeos são carregados, eles são copiados de forma assíncrona e podem estar sujeitos à perda de dados se a transferência for executada muito perto do limite de 30 dias.
-
A biblioteca foi projetada para ser executada no PowerShell 5.1. Se você estiver executando uma versão mais recente, precisará importar os módulos no modo de compatibilidade. Siga as instruções no seguinte tópico: Windows PowerShell Compatibilidade.
-










