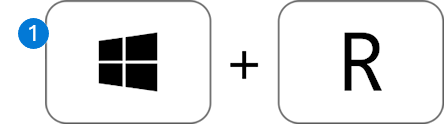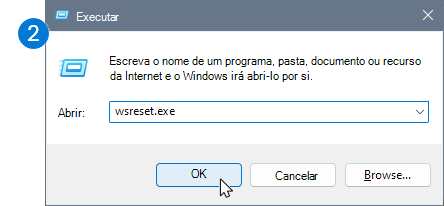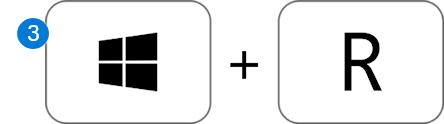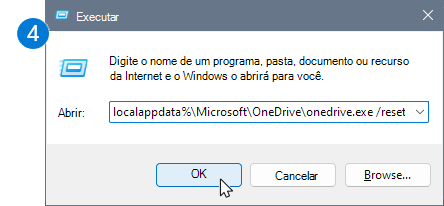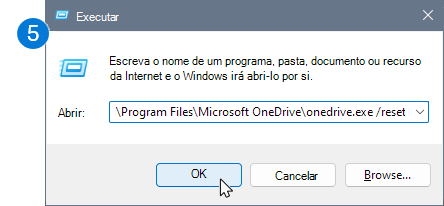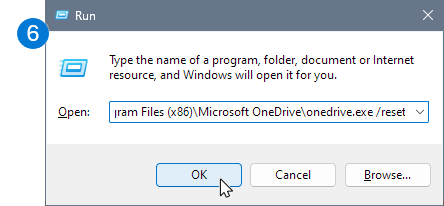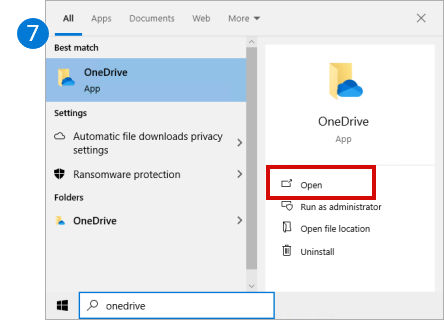A repor a Microsoft OneDrive pode, por vezes, resolver problemas de sincronização e repor tudo OneDrive definições. O OneDrive realizará uma sincronização completa após a redefinição.
Importante: Não perderá ficheiros ou dados ao repor OneDrive no computador. A repor OneDrive apenas desliga todas as suas ligações de sincronização (incluindo pessoal, profissional ou escolar).
Siga os passos abaixo para repor a sua aplicação OneDrive
|
1. No teclado do computador, prima o botão Tecla Windows e R ao mesmo tempo para abrir a caixa de diálogo Executar. |
|
|
2. Copiar ou escrever wsreset.exe na caixa e, em seguida, selecione Ok, ok. Observação: Uma janela da Linha de Comandos em branco será aberta e fechada brevemente e, em seguida, a aplicação Microsoft Store será aberta. Pode ignorá-los e fechar janelas indesejadas. |
|
|
Se o OneDrive ainda não estiver a sincronizar, vamos continuar com a reposição da aplicação de sincronização do OneDrive. |
|
|
3. Prima o botão Tecla Windows e R novamente. |
|
|
4. Desta vez, copie o texto abaixo e cole-o na janela da caixa de diálogo e, em seguida, prima
Ok, ok.
|
|
|
5. Se vir uma mensagem "O Windows não consegue localizar..." , copie e cole o texto abaixo e, em seguida, prima
Ok, ok.
|
|
|
6. Se continuar a ver uma mensagem "O Windows não consegue localizar..." , copie e cole o texto abaixo e, em seguida, prima
Ok, ok.
Observação: Se nenhum destes passos funcionar, não tem a aplicação de sincronização do OneDrive instalada. Saiba mais. |
|
|
7. Reiniciar manualmente OneDrive indo para Iniciar , escreva OneDrive na caixa de pesquisa e, em seguida, clique no botão OneDrive aplicação de ambiente de trabalho. |
|
Observações:
-
Se nenhum destes passos funcionar, não tem a aplicação de sincronização do OneDrive instalada. Saiba mais.
-
Se você escolheu sincronizar apenas algumas pastas antes da redefinição, precisará fazer isso novamente após concluir a sincronização. Terá de concluir isto para o seu pessoal OneDrive e OneDrive corporativo ou de estudante contas. Ler Escolha as pastas do OneDrive a sincronizar com o seu computador para obter mais informações.
Dica: Se não tiver a certeza da aplicação OneDrive que tem, leia Que aplicação do OneDrive tenho?
-
Premir Iniciar e introduza aplicações:onedrive
-
Selecionar Definições da aplicação
-
Desloque-se para baixo na lista e selecione Repor.
Durante uma reposição, o OneDrive faz o seguinte:
-
Elimina o ficheiro DAT.
-
Armazena os registos da aplicação no registo.
-
Armazena as definições no disco.
Quando o OneDrive é reiniciado, verifica com o registo para confirmar que a reposição ocorreu e, em seguida, carrega as definições e recria o ficheiro DAT.
Não perderá quaisquer dados ao repor OneDrive.
Para repor OneDrive num Mac
-
Selecione o ícone de nuvem do OneDrive no tabuleiro superior e, em seguida, selecione Preferências> Colocar > em pausa Saia do OneDrive.
-
Localizar OneDrive no seu Pasta aplicações .
-
Controlo-clique OneDrive e selecione Mostrar Conteúdo do Pacote.
-
Navegue para o Conteúdo > Pasta recursos .
-
Fazer duplo clique ResetOneDriveApp.command (ou ReponhaOneDriveAppStandalone.command, se estiver a utilizar a aplicação autónoma).
-
Iniciar OneDrive e concluir o processo de configuração.
Observações:
-
Ao escolher a localização, lembre-se de selecionar o anterior OneDrive localização de sincronização. Isso significa que os arquivos só serão baixados novamente se forem alterados.
-
Se você escolheu sincronizar apenas algumas pastas antes da redefinição, precisará fazer isso novamente após concluir a sincronização. Ler Escolha as pastas do OneDrive a sincronizar com o seu computador para obter mais informações.
-
Terá de concluir isto para o seu pessoal OneDrive e OneDrive corporativo ou de estudante.
-
Certifique-se de que está a utilizar uma versão atualizada do OneDrive aplicação. Algumas versões mais antigas do aplicativo não têm os comandos de redefinição. Nesse caso, arraste a sua aplicação antiga para o Lixo e, em seguida, instale a aplicação OneDrive mais recente.
-
Para repor OneDrive no Android
A melhor maneira de redefinir o aplicativo é desinstalar e reinstalá-lo.
-
Abrir Definições.
-
Selecionar Aplicações.
-
Toque em Gerir Aplicações.
-
Localizar e tocar em OneDrive.
-
Toque em Forçar Paragem e, em seguida, tocar em Limpar dados e Limpar cache.
-
Após terminar, desinstale o aplicativo.
-
Reinstalar a aplicação a partir de Google Play.
Para repor OneDrive no iOS
A melhor maneira de redefinir o aplicativo é desinstalar e reinstalá-lo.
-
Desinstalar o Aplicação OneDrive premindo sem soltar o botão OneDrive ícone da aplicação. Toque em "X" no canto e aceite a mensagem de confirmação para excluí-la.
-
Efetue uma "reposição recuperável" ao premir e premir ambas as teclas Suspensão/Reativação e Botões Base em simultâneo durante, pelo menos, 10 segundos até ver o logótipo da Apple. Você pode soltar os dois botões depois que o logotipo da Apple aparecer.
-
Reinstalar o OneDrive aplicação a partir da App Store.
Precisa de mais ajuda?
|
|
Entre em contato com o Suporte
Para obter suporte técnico, acesse Entre em contato com o Suporte da Microsoft, insira o problema e selecione Obter Ajuda. Se você ainda precisar de ajuda, selecione Entre em contato com o suporte para ser direcionado para a melhor opção de suporte. |
|
|
|
Administradores
|