O formato geral é o formato de número padrão que o Excel aplica quando você digita um número. Na maioria das vezes, os números formatados com o formato Geral são exibidos da maneira como você os digita. No entanto, se a célula não for larga o suficiente para mostrar o número inteiro, o formato geral arredonda números que têm decimais. O formato de número Geral também usa notação (exponencial) científica para números grandes (de 12 ou mais dígitos).
-
Selecione a célula ou intervalo de células que você deseja reformatar para o formato de número padrão.
Como selecionar uma célula ou intervalo
Para selecionar
Faça isto
Uma única célula
Clique na célula ou pressione as teclas de setas para ir até a célula.
Um intervalo de células
Clique na primeira célula do intervalo e arraste até a última célula ou mantenha a tecla Shift pressionada enquanto pressiona as teclas de setas para estender a seleção.
Você também pode selecionar a primeira célula no intervalo e pressionar F8 para estender a seleção usando as teclas de setas. Para parar de estender a seleção, pressione F8 novamente.
Um intervalo grande de células
Clique na primeira célula do intervalo e mantenha a tecla Shift pressionada enquanto clica na última célula do intervalo. É possível rolar para visualizar a última célula.
Todas as células da planilha
Clique no botão Selecionar Tudo.
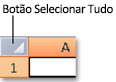
Para selecionar a planilha inteira, também é possível pressionar Ctrl+A.
Observação: Se a planilha contiver dados, Ctrl+A selecionará a região atual. Pressione Ctrl+A novamente para selecionar a planilha inteira.
Células ou intervalos de células não adjacentes
Selecione a primeira célula ou intervalo de células e mantenha a tecla Ctrl pressionada enquanto você seleciona as demais células ou intervalos.
Você também pode selecionar a primeira célula ou intervalo de células e pressionar Shift+F8 para adicionar outra célula ou intervalo de células não adjacente à seleção. Para parar de adicionar células ou intervalos à seleção, pressione Shift+F8 novamente.
Observação: Não é possível cancelar a seleção de uma célula ou de um intervalo de células não adjacentes sem cancelar toda a seleção.
Uma linha ou coluna inteira
Clique no título da linha ou da coluna.
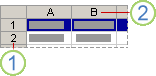
1. Título da linha
2. Título da coluna
Você também pode selecionar células em uma linha ou coluna selecionando a primeira célula e pressionando a tecla Ctrl+Shift+Seta (seta para a direita ou seta para a esquerda para linhas, seta para cima ou para baixo para colunas).
Observação: Se a linha ou a coluna contiver dados, Ctrl+Shift+Teclas de setas selecionará a linha ou a coluna até a última célula usada. Pressione Ctrl+Shift+Tecla de setas uma segunda vez para selecionar a linha ou a coluna inteira.
Linhas ou colunas adjacentes
Arraste o mouse pelos títulos das linhas ou das colunas. Ou selecione a primeira linha ou coluna e mantenha a tecla Shift pressionada enquanto seleciona a última linha ou coluna.
Linhas ou colunas não adjacentes
Clique no título da primeira coluna ou linha da seleção; em seguida, mantenha a tecla Ctrl pressionada enquanto clica nos títulos das outras linhas ou colunas que você deseja incluir na seleção.
A primeira ou última célula de uma linha ou coluna
Selecione uma célula na linha ou coluna e pressione Ctrl+Seta (seta para a direita ou seta para a esquerda para linhas, seta para cima ou seta para baixo para colunas).
A primeira ou última célula de uma planilha ou tabela do Microsoft Office Excel
Pressione Ctrl+Home para selecionar a primeira célula da planilha ou de uma lista do Excel.
Pressione Ctrl+End para selecionar a última célula da planilha ou de uma lista do Excel que contenha dados ou formatação.
As células até a última célula usada na planilha (canto inferior direito)
Selecione a primeira célula e pressione Ctrl+Shift+End para estender a seleção das células para a última usada na planilha (canto inferior direito).
As células até o início da planilha
Selecione a primeira célula e pressione Ctrl+Shift+Home para estender a seleção das células até o início da planilha.
Mais ou menos células que as da seleção ativa
Mantenha a tecla Shift pressionada enquanto clica na última célula que você deseja incluir na nova seleção. O intervalo retangular entre a célula ativa e a célula em que você clicar passará a ser a nova seleção.
Dica: Para cancelar uma seleção de células, clique em qualquer célula da planilha.
-
Na guia Página Inicial , clique no Inicializador da Caixa de Diálogo

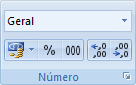
-
Na caixa Categoria , clique em Geral.










