Ao longo do tempo, todos os seus itens de calendário salvos podem somar um grande número e ocupar uma grande quantidade de espaço em seu arquivo de dados. Para liberar parte desse espaço, você pode reduzir o número de itens salvos arquivando ou excluindo-os.
O processo de arquivo exclui itens do arquivo de dados depois de primeiro fazer um backup dos itens em outro Arquivo de Dados do Outlook (.pst).
-
Na guia Arquivo , clique em Ferramentas de Limpeza e clique em Arquivo.
Observação: Algumas organizações desativam a capacidade dos usuários de criar arquivos de dados do Outlook (.pst) que são usados para arquivar itens. Se você não vir o comando Arquivo , sua organização poderá ter desativado esse recurso.
-
Clique em Arquivar esta pasta e todas as subpastas.
Se você criou calendários adicionais, a seleção dessa configuração arquivará itens desses calendários.
-
Na lista de pastas, clique em Calendário.
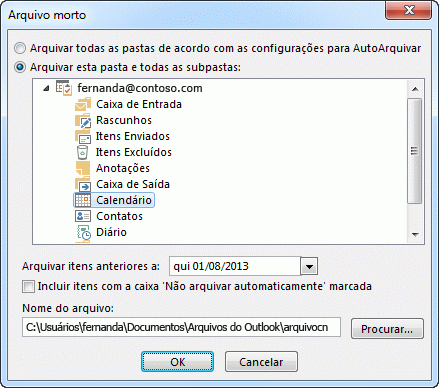
-
Nos itens de Arquivo mais antigos que a lista, selecione a data desejada. Para arquivar tudo, selecione uma data no futuro.
-
Se desejar, selecione a caixa Incluir itens com a caixa de marcar marcada "Não Pesquisar Automaticamente".
Selecionar essa caixa marcar arquivará tudo, como itens marcados como exceções ao AutoArchive.
-
Você pode aceitar o local do arquivo em que o arquivo de arquivo é salvo ou navegar até uma pasta diferente e fornecer o nome do arquivo de sua escolha.
Observação: É recomendável observar esse local para que você possa encontrar facilmente o arquivo de arquivo mais tarde.
-
Clique em OK.
O processo de arquivamento começa. Quando você retorna à exibição main Outlook, a barra de Outlook status indica que o arquivo está em andamento.

Para cancelar o arquivo em andamento, clique em

O processo de exclusão remove todos os itens do arquivo de dados sem fazer um backup.
Aviso: As etapas a seguir excluirão todos os itens em seu calendário, incluindo feriados que são adicionados automaticamente ao calendário. Você pode substituir feriados padrão Outlook que são excluídos durante essas etapas, mas todos os outros itens de calendário são excluídos permanentemente.
-
Em Calendário, clique em Exibir.
-
No grupo Modo de Exibição Atual , clique em Alterar Exibição e clique em Lista.
-
Clique na lista de itens e pressione Ctrl+A.
Todos os itens da lista agora devem ser selecionados.
-
Pressione Delete.










