Se o documento tiver muito espaço entre as linhas, faça com que pareça o que você deseja.
-
Selecione o parágrafo que você deseja alterar ou pressione Ctrl+A para selecionar todos os textos.
-
Acesse Home > Linha e Espaçamento de Parágrafo.
-
Selecione o espaçamento entre linhas desejado.

O espaçamento padrão é de 1,15 linhas, o que lhe dá um pouco mais de espaço entre as linhas e 10 pontos de espaçamento após cada parágrafo para obter uma melhor legibilidade.
-
Para obter um espaçamento mais exato, selecione Opções de espaçamento de linha e faça alterações em Espaçamento. Para obter mais informações, consulte Ajustar recuos e espaçamento.
Para tornar a nova configuração o padrão, consulte Alterar o espaçamento de linha padrão no Word.
-
Selecione o parágrafo que você deseja alterar ou pressione Comando (⌘) +A para selecionar todos os textos.
-
Acesse Home > Linha e Espaçamento de Parágrafo.
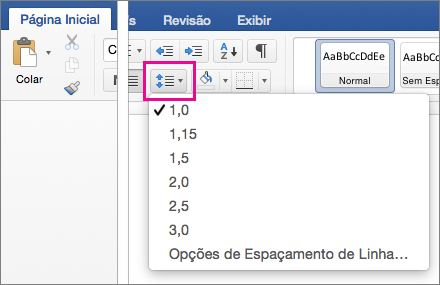
-
Selecione o espaçamento entre linhas desejado.
O espaçamento padrão é de 1,15 linhas, o que lhe dá um pouco mais de espaço entre as linhas e 10 pontos de espaçamento após cada parágrafo para obter uma melhor legibilidade.
-
Para obter um espaçamento mais exato, selecione Opções de espaçamento de linha e faça alterações em Espaçamento.
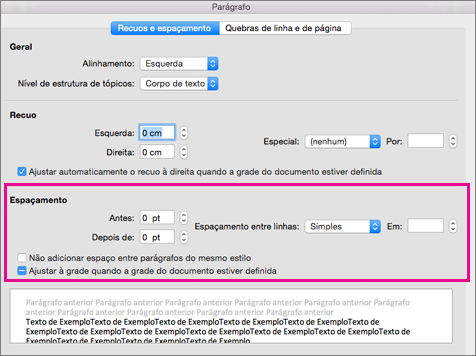
-
Para obter mais informações, consulte Ajustar recuos e espaçamento.
Para tornar a nova configuração o padrão, consulte Alterar o espaçamento de linha padrão no Word.
-
Clique ou toque em qualquer lugar no parágrafo que você deseja alterar ou pressione Ctrl+A para selecionar todo o texto.
-
Clique em Espaçamento de Linha de > Inicial.
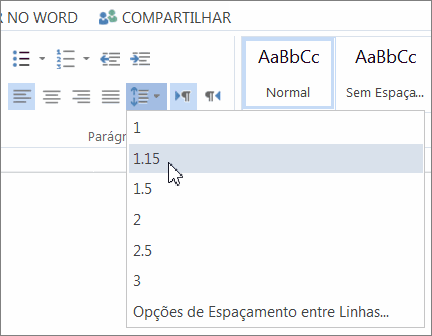
-
Selecione o espaçamento entre linhas desejado.
-
Se você quiser um espaçamento mais exato, selecione Opções de espaçamento de linha.










