Você inseriu uma fórmula, mas ela não está funcionando. Em vez disso, aparece uma mensagem sobre uma “referência circular”. Milhões de pessoas têm o mesmo problema e isso acontece porque sua fórmula está tentando se calcular. Veja como é isso:
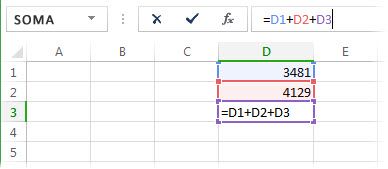
A fórmula =D1+D2+D3 é interrompida porque ela está na célula D3 e está tentando calcular a si mesma. Para corrigir o problema, você pode mover a fórmula para outra célula. Pressione Ctrl+X para cortar a fórmula, selecione outra célula e pressione Ctrl+V para colá-la.
Dicas:
-
Às vezes, talvez você queira usar referências circulares porque elas fazem com que suas funções iterem. Se esse for o caso, desça para Saber mais sobre o cálculo iterativo.
-
Além disso, para saber mais sobre como escrever fórmulas, consulte Visão geral das fórmulas no Excel.
Outro erro comum é usar uma função que inclua uma referência a si mesma, por exemplo, a célula F3 contém =SOMA(A3:F3). Veja um exemplo:

Você também pode tentar uma destas técnicas:
-
Se você acabou de inserir uma fórmula, comece com essa célula e veja se ela faz referência a si mesma. Por exemplo, a célula A3 pode conter a fórmula =(A1+A2)/A3. Fórmulas como =A1+1 (na célula A1) também causam erros de referência circular.
Quando estiver olhando, verifique as referências indiretas. Elas acontecem quando você coloca uma fórmula na célula A1 que usa outra fórmula em B1 que, por sua vez, se refere à célula A1. Se isso confunde você, imagine o Excel.
-
Se você não encontrar o erro, selecione a guia Fórmulas , selecione a seta ao lado de Verificação de Erros, aponte para Referências Circulares e selecione a primeira célula listada no submenu.
-
Revise a fórmula na célula. Se você não conseguir determinar se a célula é a causa da referência circular, selecione a próxima célula no submenu Referências Circulares .
-
Continue revisando e corrigindo as referências circulares na pasta de trabalho, repetindo qualquer uma ou todas as etapas de 1 a 3, até a barra de status não exibir mais "Referências Circulares".
Dicas
-
A barra de status no canto inferior esquerdo mostra as Referências Circulares e o endereço da célula de uma referência circular.
Se você tem referências circulares em outras planilhas, mas não na planilha ativa, a barra de status mostra apenas “Referências Circulares”, sem os endereços das células.
-
Você pode se mover entre células em uma referência circular clicando duas vezes na seta do rastreamento. A seta indica a célula que afeta o valor da célula selecionada no momento. Você mostra a seta do rastreamento selecionando Fórmulas e selecione Rastrear Precedentes ou Rastrear Dependentes.
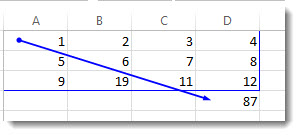
Saber sobre a mensagem de aviso de referência circular
Na primeira vez que o Excel encontra uma referência circular, ele exibe uma mensagem de aviso. Selecione OK ou feche a janela da mensagem.
Quando você fecha a mensagem, o Excel exibe um zero ou o último valor calculado na célula. E agora você provavelmente está dizendo, "Espere, um último valor calculado?" Sim. Em alguns casos, uma fórmula pode ser executada com êxito antes de tentar se calcular. Por exemplo, uma fórmula que usa a função IF pode funcionar até que um usuário insira um argumento (um pedaço de dados que a fórmula precisa executar corretamente) que faz com que a fórmula se calcule. Quando isso acontece, o Excel mantém o valor do último cálculo bem-sucedido.
Se você achar que tem uma referência circular em uma célula que não mostra um zero, tente fazer isto:
-
Selecione a fórmula na barra de fórmulas e pressione Enter.
Importante Em muitos casos, quando você cria fórmulas adicionais com referências circulares, o Excel não mostra a mensagem de aviso de novo. Esta lista mostra alguns cenários, mas não todos, em que a mensagem de aviso aparece:
-
Você cria a primeira instância de uma referência circular em qualquer pasta de trabalho aberta
-
Você remove todas as referências circulares de todas as pastas de trabalho abertas e depois cria uma nova referência circular
-
Você fecha todas as pastas de trabalho, cria uma nova pasta de trabalho e insere uma fórmula que inclui uma referência circular
-
Você abre uma pasta de trabalho que tem uma referência circular
-
Sem nenhuma outra pasta de trabalho aberta, você abre uma pasta de trabalho e então cria uma referência circular
Saber sobre o cálculo iterativo
Às vezes, talvez você queira usar referências circulares porque elas fazem com que suas funções iterem— repita até que uma condição numérica específica seja atendida. Isso pode diminuir a velocidade do computador, portanto, os cálculos iterativos geralmente são desativados no Excel.
A menos que você conheça bem os cálculos iterativos, provavelmente não vai querer manter as referências circulares. Se quiser, pode ativar os cálculos iterativos, mas você precisa determinar quantas vezes a fórmula deve ser recalculada. Quando os cálculos iterativos são ativados sem mudar o número máximo de iterações ou de alterações, o Excel para de calcular depois de 100 iterações ou depois que todos os valores da referência circular mudam menos de 0,001 entre as interações, o que acontecer primeiro. Mas você pode controlar o número máximo e a quantidade aceitável de alterações.
-
Selecione Opções de > de Arquivo > Fórmulas. Se você estiver usando o Excel para Mac, selecione o menu excel e selecione Preferências > Cálculo.
-
Na seção Opções de cálculo, marque a caixa de seleção Habilitar cálculo iterativo. No Mac, selecione Usar cálculo iterativo.
-
Para definir o número máximo de vezes que o Excel recalculará, digite o número de iterações na caixa Iterações Máximas . Quanto maior o número de iterações, mais tempo o Excel precisa para calcular uma planilha.
-
Na caixa Número Máximo de Alterações, digite o menor valor necessário para que a iteração continue. Esta é a menor mudança em qualquer valor calculado. Quanto menor o número, mais preciso será o resultado e mais tempo o Excel precisará para calcular uma planilha.
Um cálculo iterativo pode ter três resultados:
-
A solução converge, ou seja, chegou-se a um resultado final estável. Essa é a condição desejável.
-
A solução diverge, significando que, de iteração para iteração, a diferença entre o resultado atual e anterior aumenta.
-
A solução alterna entre dois valores. Por exemplo, após a primeira iteração, o resultado é 1, após a iteração seguinte, o resultado é 10, após a iteração seguinte, o resultado é 1 e assim por diante.
Precisa de mais ajuda?
Você pode sempre consultar um especialista na Excel Tech Community ou obter suporte nas Comunidades.
Dica: Se você for um proprietário de pequeno negócio procurando mais informações sobre como configurar o Microsoft 365, visite Auxílio e aprendizado para pequenos negócios.
Confira também
Visão geral de fórmulas no Excel
Como evitar fórmulas quebradas
Localizar e corrigir erros em fórmulas
Atalhos do teclado e teclas de função do Excel










