Se um aplicativoMicrosoft 365 como Word ou Excel não estiver funcionando corretamente, às vezes, reiniciar ele corrigirá o problema. Se isso não funcionar, tente repará-lo. Quando terminar, recomendamos reiniciar o computador.
As etapas para acessar a ferramenta de reparo variam de acordo com o sistema operacional.
-
Clique com o botão direito do mouse no botão Iniciar

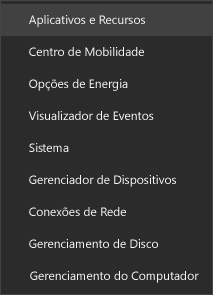
-
Selecione o produto do Microsoft Office que você pretende reparar e escolha Modificar.
Observação: Isso reparará todo o pacote do Office, mesmo que pretenda reparar apenas um aplicativo, como o Word ou o Excel. Se tiver um aplicativo autônomo instalado, pesquise-o pelo nome.
-
Depende do tipo de instalação do Office (clique para executar ou baseado em MSI), você verá as seguintes opções para prosseguir com o reparo. Siga as etapas do seu tipo de instalação.
Clique para executar
Na janela Como você gostaria de reparar seus programas do Office?, selecione Reparo Online > Reparar.para garantir a correção de todos os itens. (A opção Reparo Rápido mais rápida também está disponível, mas ela apenas detecta e substitui os arquivos corrompidos.)
Baseada em MSI
Em Alterar a instalação, selecione Reparar e, em seguida, clique em Continuar.
-
Siga as instruções na tela para concluir o reparo.
-
Clique com o botão direito do mouse no botão Iniciar (canto inferior esquerdo) e selecione Aplicativos instalados no menu pop-up.
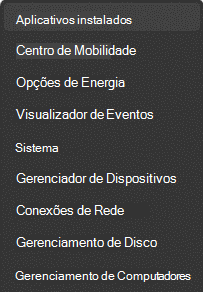
-
Selecione o produto do Microsoft Office que você deseja reparar, clique nas reticências e selecione Modificar.
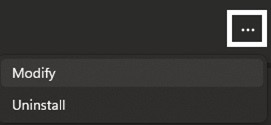
Observação: Isso reparará todo o pacote do Office, mesmo que pretenda reparar apenas um aplicativo, como o Word ou o Excel. Se tiver um aplicativo autônomo instalado, pesquise-o pelo nome.
-
Depende do tipo de instalação do Office (clique para executar ou baseado em MSI), você verá as seguintes opções para prosseguir com o reparo. Siga as etapas do seu tipo de instalação.
-
Clique para executar
Na janela Como você gostaria de reparar seus programas do Office , selecione Reparar Online > Reparar para garantir que tudo seja corrigido. (A opção Reparo Rápido mais rápida também está disponível, mas ela apenas detecta e substitui os arquivos corrompidos.)
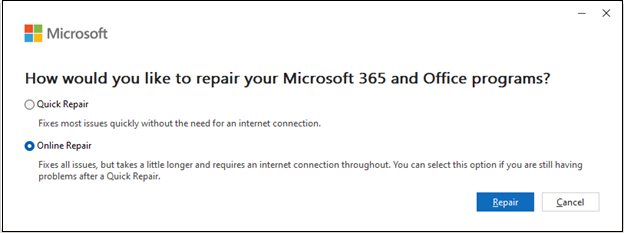
-
Baseada em MSI
Na janela Alterar sua instalação , selecione Reparar e clique em Continuar.
-
-
Siga as instruções na tela para concluir o reparo.
A execução do Reparo não ajudou. E agora?
Se executar Reparar não ajudar, use esta ferramenta para desinstalar completamente Microsoft 365 e depois reinstale-o.
-
Selecione o botão para baixar e instalar a ferramenta de suporte de desinstalação do Office.
-
Siga as etapas abaixo para baixar a ferramenta de suporte de desinstalação de acordo com seu navegador.
Dica: O download e instalação da ferramenta podem levar alguns minutos para baixar e instalar. Depois de concluir a instalação, a janela Desinstalar produtos do Office será aberta.
Microsoft Edge ou Chrome
-
No canto inferior esquerdo, clique em SetupProd_OffScrub.exe > Abrir.
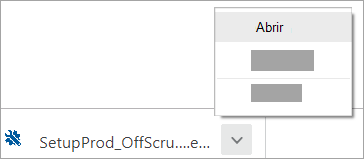
Microsoft Edge (mais antigo) ou Internet Explorer
-
Na parte inferior da janela do navegador, selecione Executar para iniciar o SetupProd_OffScrub.exe.

Firefox
-
Na janela pop-up, selecione Salvar Arquivo e, em seguida, no canto superior direito da janela do navegador, selecione a seta de downloads > SetupProd_OffScrub.exe.
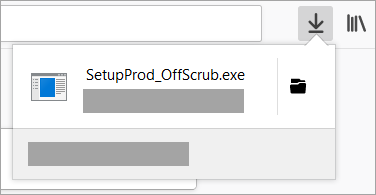
-
-
Selecione a versão que deseja desinstalar e selecione Avançar.
-
Prossiga nas telas restantes e, quando for solicitado, reinicie o computador.
Depois de reiniciar o computador, a ferramenta de desinstalação abrirá automaticamente para concluir a etapa final do processo de desinstalação. Siga as instruções restantes.
-
Selecione as etapas para a versão do Office que deseja instalar ou reinstalar. Feche a ferramenta de desinstalação.











