Enquanto você está editando um arquivo do Microsoft 365 armazenado no disco rígido do dispositivo ou em um local de rede, o aplicativo Microsoft 365 coloca uma versão temporária desse arquivo na mesma pasta em que o arquivo real é armazenado. Quando você fecha o arquivo real, normalmente o arquivo temporário é excluído pelo sistema.
No entanto, às vezes o arquivo temporário não é removido. Geralmente, isso é causado por um fechamento repentino e inesperado do aplicativo. Seja qual for o motivo, se o arquivo temporário permanecer após o arquivo real ser fechado, o Microsoft 365 considerará o arquivo real "bloqueado", e ninguém mais poderá abri-lo. Isso faz com que a mensagem de erro "Arquivo em uso" diga que o arquivo está bloqueado para edição por alguém.
As seções a seguir descrevem como corrigir a situação. A pessoa nomeada na mensagem de erro deve executar um dos seguintes procedimentos: dependendo se o arquivo está armazenado no dispositivo local de alguém ou em uma rede.
Desbloquear um arquivo armazenado no disco rígido local
Primeiro, certifique-se de que o arquivo não está aberto no dispositivo, oculto da exibição por outra janela. Em seguida, siga essas etapas:
-
Abra o aplicativo Explorador de Arquivos do Windows.
-
Na faixa de opções do Explorador de Arquivos, selecione a guia Exibir.
-
No grupo Mostrar/ocultar, certifique-se de que Itens ocultos esteja selecionado:
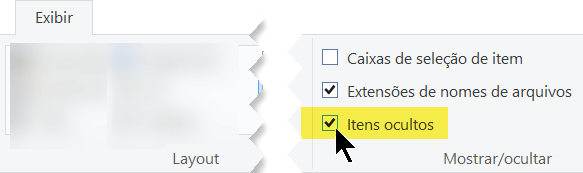
-
Navegue até a pasta onde o arquivo com problemas está armazenado.
-
Na lista de arquivos, localize o arquivo temporário. (Tem o mesmo nome que o arquivo real, além de ~ $ no início do nome.)
-
Selecione o arquivo temporário e pressione Excluir.
O arquivo real agora deve estar desbloqueado e disponível para edição.
Desbloquear um arquivo armazenado em um local de rede
-
Abra o aplicativo Explorador de Arquivos do Windows.
-
Na faixa de opções do Explorador de Arquivos, selecione a guia Exibir.
-
Na extremidade direita da faixa de opções, selecione Opções > Alterar as opções de pasta e de pesquisa.
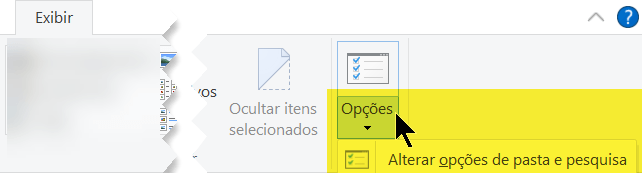
-
Selecione a guia Exibir na caixa de diálogo Opções de pasta.
-
Em Configurações avançadas, desmarque a opção Ocultar arquivos protegidos do sistema operacional (recomendado). Clique em Sim em resposta ao aviso, em seguida, clique em OK.
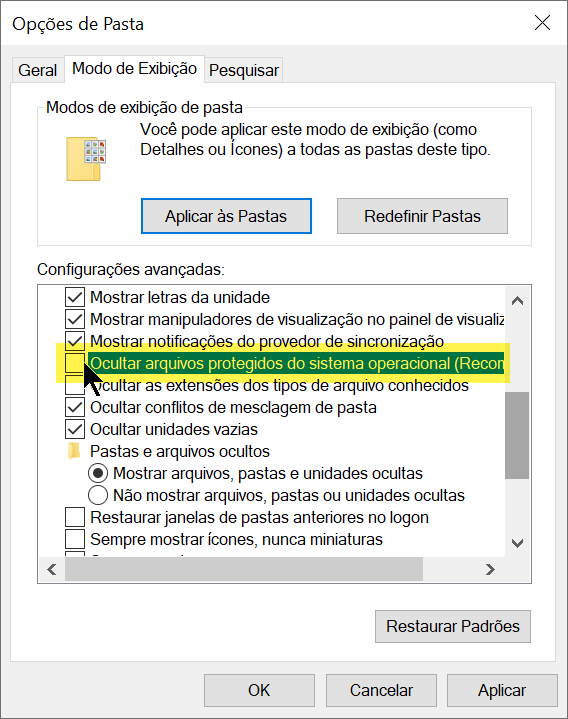
-
Navegue até a pasta na rede onde o arquivo com problemas está armazenado.
-
Na lista de arquivos, localize o arquivo temporário. (Tem o mesmo nome que o arquivo real, além de ~ $ no início do nome.)
-
Selecione o arquivo temporário e pressione Excluir. O arquivo real agora está desbloqueado.
-
Na guia da faixa de opções, selecione Exibir > Opções > Alterar as opções de pasta e de pesquisa.
-
Selecione a guia Exibir na caixa de diálogo Opções de pasta.
-
Em Configurações avançadas, selecione a opção Ocultar arquivos protegidos do sistema operacional (recomendado). Clique em OK.
O arquivo real agora deve estar desbloqueado e disponível para edição.










