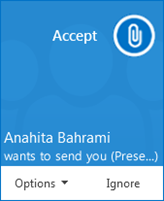Com o Lync, você pode começar a trabalhar com pessoas em um assunto que exija atenção imediata sem que seja necessário agendar uma reunião antecipadamente. Inicie rapidamente uma reunião ad hoc, compartilhe slides do PowerPoint, colabore em um quadro de comunicações ou compartilhe sua tela em uma conversa de IM.
Observações: Para aprender sobre recursos de reuniões ad hoc do Lync e compartilhamento de recursos de sala de Reuniões, incluindo suas opções de áudio, vídeo, apresentações, participantes e layouts, siga um destes procedimentos:
Iniciar uma chamada em conferência
Inicie uma chamada em conferência do Lync para ter uma reunião improvisada rápida com seus colegas. Certifique-se de que seus contatos estejam disponíveis ao verificar primeiro seus status de presença.
Depois:
-
Mantenha pressionada a tecla Ctrl em seu teclado e clique nos nomes de seus contatos para selecioná-los.
-
Clique com o botão direito do mouse na seleção e clique em Iniciar uma Chamada em Conferência.
-
Escolha como você quer iniciar a chamada em conferência:
-
Chamada do Lync – o Lync faz a chamada usando o áudio do computador.
-
Celular, Comercial ou outro número – o Lync telefona para você e para seus contatos do telefone que você escolher.
Seus contatos recebem uma notificação e podem aceitar ou recusar o seu pedido para a chamada de conferência.
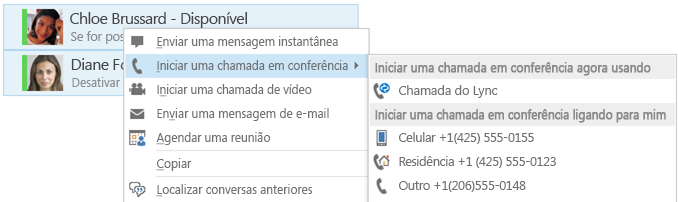
Compartilhar sua área de trabalho ou programa
Inicie rapidamente o compartilhamento da sua tela com alguém por meio de uma mensagem instantânea. Nenhuma reunião é necessária.
-
Clique duas vezes no nome de um contato para iniciar uma mensagem instantânea.
-
Pause no botão (monitor) apresentar e na guia Apresentar:
-
Clique em Área de Trabalho para mostrar todo o conteúdo da sua área de trabalho.
-
Clique em Programa e clique duas vezes no programa desejado.
-
Uma barra de ferramentas de compartilhamento aparecerá na parte superior da tela, e você será notificado de que está em compartilhamento.
-
Para adicionar áudio, clique no botão do telefone.
-
Para adicionar vídeo, clique no botão da câmera.
-
Ao terminar, clique em Interromper Compartilhamento na barra de ferramentas.
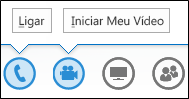
Compartilhar slides do PowerPoint
-
Clique duas vezes no nome de um contato para iniciar uma mensagem instantânea.
-
Pause no botão (monitor) apresentar.
-
Na guia Apresentar, clique em PowerPoint e carregue o arquivo na mensagem instantânea.
-
Para passar os slides, clique em Miniaturas e clique no slide que você quer mostrar ou use as setas na parte inferior da sala de reunião.
-
Para ver suas notas do apresentador, clique em Notas.
-
Clique no botão Anotações no canto superior direito do controle deslizante para abrir a barra de ferramentas e use destaques, carimbos, apontador laser e assim por diante.
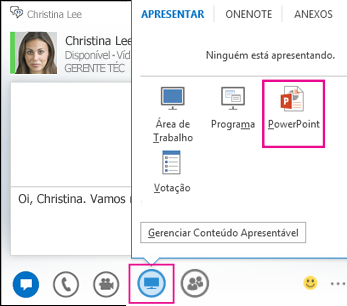
Iniciar uma conversa de IM em grupo
Inicie uma conversa de IM em grupo selecionando vários contatos ou um grupo de contatos em sua lista de Contatos. Também é possível transformar uma única conversa de IM em uma conversa em grupo.
-
Mantenha a tecla Ctrl pressionada em seu teclado e clique em todos os contatos que deseja convidar.
-
Clique com o botão direito do mouse na seleção e clique em Enviar uma mensagem instantânea.
-
Digite sua mensagem e pressione Enter.
-
Para adicionar áudio, clique no botão do telefone.
-
Para adicionar vídeo, clique no botão da câmera.
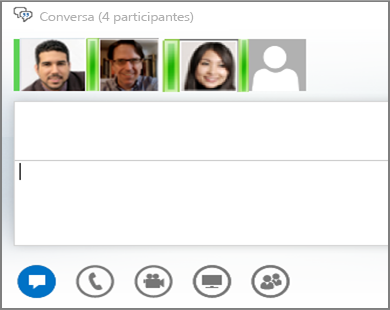
-
Se você estiver em uma única sessão de IM e se quiser adicionar mais pessoas, pause no ícone de pessoas e então clique em Convidar mais pessoas.
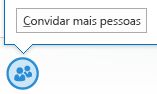
Enviar um arquivo para alguém
Use a opção de transferência de arquivos para enviar documentos para seus contatos em uma mensagem instantânea.
-
Clique duas vezes no nome de um contato para abrir uma mensagem instantânea.
-
Arraste o arquivo do seu computador e solte-o na janela de conversa.
-
O Lync notifica o destinatário que um arquivo está sendo enviado e ele poderá aceitar ou recusar.
-
Se a transferência for aceita, o arquivo iniciará o download no computador do destinatário.
Você também pode arrastar o arquivo para o nome de um contato, que envia uma notificação ao destinatário para aceitar ou recusar a transferência do arquivo.