Se você adicionou informações de rodapé (como números de slides ou data) aos slides, mas elas ainda não aparecem, o problema provável é que os rodapés estejam desativados no modo de exibição Mestre do Slide. Continue a ler para obter instruções sobre como ativar rodapés no modo de exibição Mestre de Slides.
Ativar a exibição de rodapés para um layout específico
-
Selecione o slide com o qual você está tendo problemas.
-
Na guia Exibir, selecione Slide Mestre.
Na exibição Mestre de Slides, o layout do slide é exibido no painel main.
-
Na guia Mestre de Slides , no grupo Layout Mestre , selecione a caixa Rodapés :
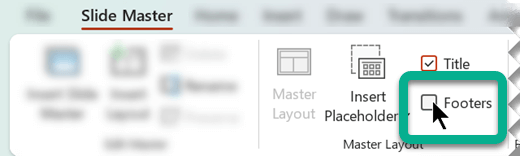
No painel main, imediatamente você poderá ver os espaços reservados do rodapé no layout do slide. Se isso não acontecer, pule para o próximo procedimento, ative a exibição de rodapés para um slide master.
Ative a exibição de rodapés para um slide master
Na etapa 3 acima, se PowerPoint não aceitar sua seleção da caixa Rodapé, isso significa que os rodapés serão desativados no pai hierárquico do layout atual, que é conhecido como master de slides. Nesse caso, primeiro precisamos ajustar essa configuração e repetir o procedimento acima.
No procedimento acima, você tentou editar um layout de slide. A imagem a seguir mostra o painel de miniatura da mão esquerda na exibição Mestre do Slide. Ele mostra dois layouts que têm um slide pai master:
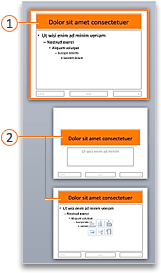


O slide master e seus layouts de slide filho fazem parte do tema aplicado à sua apresentação.
Se você tiver vários temas aplicados a diferentes partes de sua apresentação, em modo de exibição do Slide Master haverá um slide master correspondente a cada tema.
Como a imagem mostra, os layouts são recuados sob o slide master. Para o próximo procedimento, você precisa localizar e selecionar o slide pai master do layout que você está tentando editar.
-
No painel miniatura, selecione o slide master.
-
Na guia Mestre de Slides da faixa de opções da barra de ferramentas, selecione Layout Mestre.
-
Na caixa de diálogo, ative as opções Data, Número do Slide e Rodapé e selecione OK.
Neste ponto, todos os layouts subordinados a esse slide master têm a capacidade de mostrar informações de rodapé. Você só precisa ativar rodapés para cada layout por sua vez. Selecione um layout no painel de miniaturas e, em seguida, siga as instruções no primeiro procedimento acima, ative a exibição de rodapés para um layout específico, começando com a etapa 2.
Informações em segundo plano sobre layouts de slides e mestres de slides
Se você for novo para editar no modo de exibição Mestre de Slides, consulte O que é um layout de slides? e O que é um master de slides? para obter mais informações.










