Observação: Desejamos fornecer o conteúdo da Ajuda mais recente no seu idioma da forma mais rápida possível. Esta página foi traduzida de forma automatizada e pode conter imprecisões ou erros gramaticais. Nosso objetivo é que este conteúdo seja útil para você. As informações foram úteis? Dê sua opinião no final desta página. Aqui está o artigo em inglês para facilitar a referência.
Quando você insere um tabela de repetição em um modelo de formulário, o Microsoft Office InfoPath adiciona automaticamente uma linha de cabeçalho na parte superior da tabela para que você possa digitar rótulos para as colunas da tabela. Opcionalmente, você pode adicionar uma linha de rodapé na parte inferior de uma tabela de repetição. Linhas de rodapé são usadas para exibir um total em execução sob uma coluna de números. Por exemplo, você pode adicionar uma caixa de texto Total para uma linha de rodapé localizada abaixo de uma coluna de despesas em um modelo de formulário de relatório de despesas. Para adicionar os valores na coluna, você pode associar a função soma na caixa de texto Total da linha de rodapé.
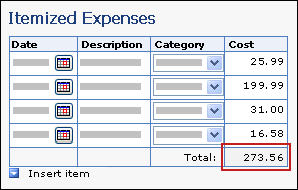
Neste artigo
Etapa 1: Adicionar uma linha de rodapé a uma tabela de repetição
Etapa 2: Adicionar uma caixa de texto Total à linha de rodapé
Etapa 1: Adicionar uma linha de rodapé a uma tabela de repetição
-
Clique duas vezes no rótulo Tabela de repetição abaixo da tabela no seu modelo de formulário.
-
Clique na guia Exibir.
-
Em Opções, marque a caixa de seleção Incluir rodapé.
Dica: Para adicionar rodapés de tabela adicionais no final de uma tabela de repetição, clique com botão direito em uma célula vazia na primeira linha de rodapé que você inseriu, aponte para Inserir no menu de atalho e, em seguida, clique em Linhas acima ou Abaixo das linhas.
Etapa 2: Adicionar uma caixa de texto Total à linha de rodapé
Depois de adicionar uma linha de rodapé a sua tabela de repetição, você pode adicionar uma caixa de texto Total à linha de rodapé.
Observação: Você pode adicionar a caixa de texto Total da linha de rodapé, não a linha de dados, porque os usuários do formulário podem adicionar várias instâncias da linha de dados, e você não quer a caixa Total exibida várias vezes no formulário do usuário.
-
Na linha de rodapé, clique na célula na coluna onde você deseja adicionar a caixa Total.
-
No menu Inserir, clique em Caixa de Texto.
Dica: Você pode usar uma caixa de rich text ou caixa de expressão, em vez de uma caixa de texto. Caixas de expressões apenas exibem dados e não os armazenam. Portanto, você deve usar uma caixa de expressões somente se não quiser utilizar a soma calculada em outro cálculo ou salvá-lo como parte de seu modelo de formulário.
-
Na linha de rodapé, clique na célula imediatamente à esquerda do qual você inseriu na caixa de texto. Isso é onde você adicionará o rótulo da caixa de texto.
-
Tipo de Total: e, em seguida, selecione o texto.
-
Na barra de ferramentas padrão, clique em Alinhar texto à direita

-
Clique duas vezes na caixa de texto que você adicionou na etapa 2.
-
Clique na guia Dados.
-
Na caixa nome do campo, digite um rótulo, como totalExpenses.
-
Na lista tipo de dados, altere o tipo de dados de texto (cadeia) para Decimal (double). Isso permite exibir números com casas decimais, como 1234,12.
-
Clique no botão Formatar.
-
Na caixa de diálogo Formato Decimal, em Formatar, clique em moeda e, em seguida, escolha a moeda que você deseja usar.
Etapa 3: Somar uma coluna de números na tabela de repetição
Se você usar uma tabela de repetição para coletar dados numéricos dos usuários, você pode usar a função soma para somar os números que os usuários inserem em uma tabela. Não importa quantas linhas os usuários tenham adicionam à tabela quando preencherem o formulário ou quantos números inserirem. Enquanto você usa a função soma , o valor calculado se ajustará corretamente na caixa de texto.
As fórmulas são armazenadas nos campos a fonte de dados e são exibidas nos controles que estão vinculados a esses campos. Ao criar um modelo de formulário, você pode criar uma fórmula que some uma coluna de números em uma tabela de repetição utilizando uma caixa de texto, caixa de rich text ou caixa de expressões.
-
Na linha de rodapé, clique duas vezes na caixa de texto que você inseriu para a linha de rodapé.
-
Clique na guia Dados.
-
Em Valor padrão, clique em Inserir Fórmula

-
Na caixa de diálogo Inserir Fórmula, clique em Inserir função.
-
Na lista categorias, clique em matemática.
-
Na lista de funções, clique em soma e clique em Okey para retornar à caixa de diálogo Inserir Fórmula.
Neste ponto, você verá a seguinte fórmula na caixa de diálogo Inserir Fórmula.
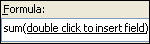
-
Na caixa fórmula, clique duas vezes no texto entre parênteses.
A caixa de diálogo Selecionar campo ou grupo aparece.
-
Na lista fonte de dados, clique no campo cujos valores que você quer somar.










