A função SUMPRODUCT retorna a soma dos produtos de intervalos ou matrizes correspondentes. A operação padrão é multiplicação, mas adição, subtração e divisão também são possíveis.
Neste exemplo, usaremos SUMPRODUCT para retornar as vendas totais de um determinado item e tamanho:
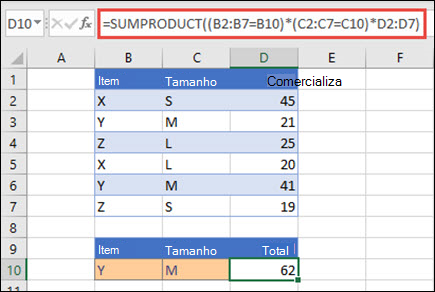
SUMPRODUCT corresponde a todas as instâncias do Item Y/Tamanho M e as soma, portanto, para este exemplo, 21 mais 41 são iguais a 62.
Sintaxe
Para usar a operação padrão (multiplicação):
=SUMPRODUCT(array1, [array2], [array3], ...)
A sintaxe da função SOMARPRODUTO tem os seguintes argumentos:
|
Argumento |
Descrição |
|---|---|
|
array1 Obrigatório |
O primeiro argumento matricial cujos componentes você deseja multiplicar e depois somar. |
|
[array2], [array3],... Opcional |
Argumentos matriciais de 2 a 255 cujos componentes você deseja multiplicar e depois somar. |
Para executar outras operações aritméticas
Use SUMPRODUCT como de costume, mas substitua as vírgulas que separam os argumentos da matriz pelos operadores aritméticos desejados (*, /, +, -). Depois que todas as operações são executadas, os resultados são resumidos como de costume.
Observação: Se você usar operadores aritméticos, considere incluir seus argumentos de matriz em parênteses e usar parênteses para agrupar os argumentos da matriz para controlar a ordem das operações aritméticas.
Comentários
-
Os argumentos de matriz dever ter as mesmas dimensões. Se não tiverem, SOMARPRODUTO retornará #VALOR! como valor de erro. Por exemplo, =SUMPRODUCT(C2:C10,D2:D5) retornará um erro, pois os intervalos não são do mesmo tamanho.
-
SUMPRODUCT trata entradas de matriz não numérica como se fossem zeros.
-
Para melhor desempenho, o SUMPRODUCT não deve ser usado com referências de coluna completas. Considere =SUMPRODUCT(A:A,B:B), aqui a função multiplicará as 1.048.576 células na coluna A pelas 1.048.576 células da coluna B antes de adicioná-las.
Exemplo 1
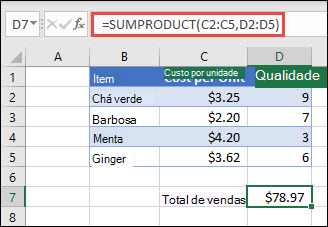
Para criar a fórmula usando nossa lista de exemplos acima, digite =SUMPRODUCT(C2:C5,D2:D5) e pressione Enter. Cada célula na coluna C é multiplicada por sua célula correspondente na mesma linha na coluna D e os resultados são adicionados. O valor total das compras é de $78.97.
Para escrever uma fórmula mais longa que lhe dê o mesmo resultado, digite =C2*D2+C3*D3+C4*D4+C5*D5 e pressione Enter. Depois de pressionar Enter, o resultado é o mesmo: $78.97. A célula C2 é multiplicada por D2 e seu resultado é adicionado ao resultado da célula C3 vezes a célula D3 e assim por diante.
Exemplo 2
O exemplo a seguir usa SUMPRODUCT para retornar o total de vendas líquidas pelo agente de vendas, em que temos vendas totais e despesas por agente. Nesse caso, estamos usando uma tabela do Excel, que usa referências estruturadas em vez de intervalos padrão do Excel. Aqui você verá que os intervalos Vendas, Despesas e Agente são referenciados pelo nome.
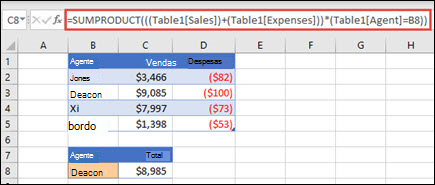
A fórmula é: =SUMPRODUCT(((Table1[Sales])+(Table1[Expenses])*(Table1[Agent]=B8)) e retorna a soma de todas as vendas e despesas para o agente listado na célula B8.
Exemplo 3
Neste exemplo, queremos retornar o total de um determinado item vendido por uma determinada região. Nesse caso, quantas cerejas a região Leste vendeu?
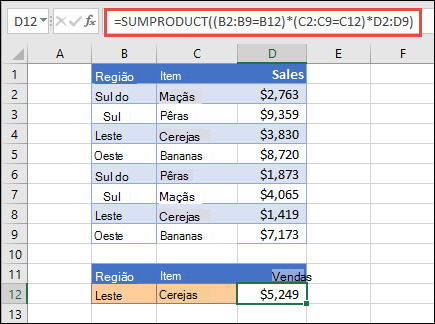
Aqui, a fórmula é: =SUMPRODUCT((B2:B9=B12)*(C2:C9=C12)*D2:D9). Primeiro, multiplica o número de ocorrências de Leste pelo número de ocorrências correspondentes de cerejas. Por fim, ele soma os valores das linhas correspondentes na coluna Vendas. Para ver como o Excel calcula isso, selecione a célula de fórmula e vá para Fórmulas > Avaliar Fórmula > Avaliar.
Precisa de mais ajuda?
Você pode sempre consultar um especialista na Excel Tech Community ou obter suporte nas Comunidades.
Confira também
Executar cálculos condicionais em intervalos de células
Soma com base em vários critérios com SUMIFS










