Há várias maneiras de adicionar títulos aos slides em PowerPoint. Use a opção Layout para criar um slide de título autônomo ou para adicionar um título a um slide que contém outro texto. Você também pode usar a exibição Contorno ou a faixa de opções acessibilidade para criar e atualizar os títulos de seus slides.
Selecione um cabeçalho abaixo para abri-lo e ver as instruções detalhadas.
Selecione um cabeçalho abaixo para abri-lo e ver as instruções detalhadas.
Você pode usar a faixa de opções Acessibilidade para adicionar ou editar títulos de slides e garantir que seus slides estejam acessíveis a todos.
-
Selecione Examinar > Verificar Acessibilidade. A faixa de opções acessibilidade é exibida e o painel Acessibilidade é aberto à direita do slide selecionado.
-
Na faixa de opções Acessibilidade , expanda o menu Título do Slide selecionando a seta suspensa.
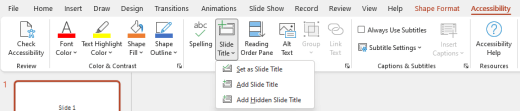
-
Selecione uma das seguintes opções:
Observação: As opções disponíveis dependem se um espaço reservado de título existe ou não e qual tipo de elemento está selecionado no slide.
-
Para mover o cursor para o espaço reservado de título, selecione Editar Título de Slide.
-
Para adicionar um espaço reservado de título ao slide e mover o cursor para o espaço reservado, selecione Adicionar Título de Slide.
-
Para adicionar um espaço reservado de título fora do slide e mover o cursor para o espaço reservado, selecione Adicionar Título de Slide Oculto. Como o título está posicionado fora do slide, ele será invisível durante uma apresentação de slides, mas o título está disponível para ajudar os usuários a navegar ou selecionar o slide.
-
Se não houver espaço reservado para título no slide, para permitir que o Verificador de Acessibilidade selecione a caixa de texto ou a forma que mais parece um título, selecione Definir como Título de Slide. Isso torna o objeto selecionado seu título de slide. Se houver outra caixa de texto ou forma que você deseja usar como título, selecione o objeto e escolha essa opção. Somente objetos com texto que não estão em grupos podem ser transformados em um título.
-
Selecionar o botão Título do Slide sem expandir o menu suspenso faz o seguinte:
-
Se um objeto que pode ser definido como o título for selecionado no slide, esse objeto será definido como o título do slide (Definir como Título de Slide).
-
Se houver um título, mas nenhum objeto for selecionado, o cursor será movido para o espaço reservado do título (Editar Título do Slide).
-
Se não houver nenhum título e nenhum objeto for selecionado, um espaço reservado de título será adicionado e o cursor se mover para o espaço reservado (Adicionar Título de Slide).
-
-
-
Digite ou edite o título do slide.
Dica: Para examinar sua apresentação em busca de títulos de slides ausentes ou duplicados, execute o Verificador de Acessibilidade e, em seguida, marcar painel Acessibilidade para localizá-los.
Você pode nomear ou renomear um slide usando um layout de slide que tenha um espaço reservado para título.
-
Selecione o slide cujo layout você será alterado para que ele possa ter um título.
-
Clique em Layout de > Inicial.
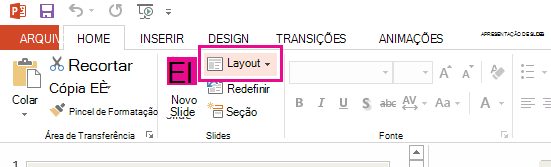
-
Selecione Slide de Título para uma página de título autônomo ou selecione Título e Conteúdo para um slide que contém um título e uma caixa de texto de slide completa. Muitas outras opções de layout incluem títulos também. Escolha aquele mais adequado para sua apresentação.
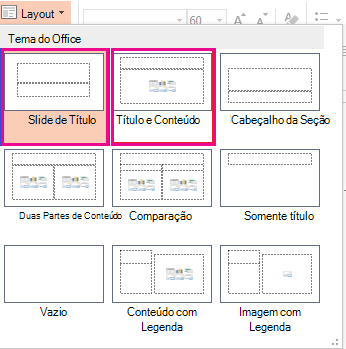
-
Selecione a caixa de texto Clique para adicionar título . Insira seu título para esse slide.
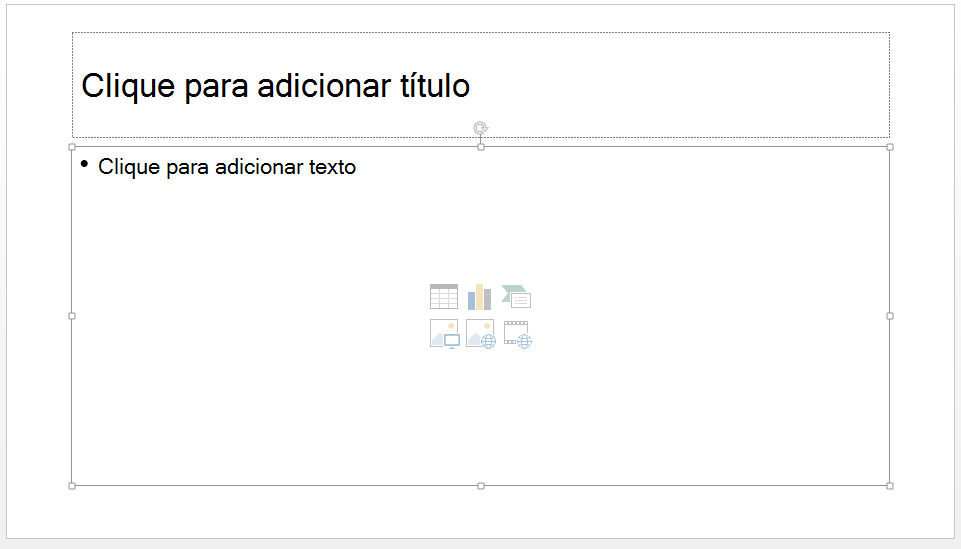
Você também pode criar um título de slide na exibição Contorno. Essa exibição também mostra os títulos de quaisquer outros slides em sua apresentação.
-
Clique em Exibir > Exibição de Contorno.
-
Um slide sem título não terá nenhum texto à direita do número do slide.
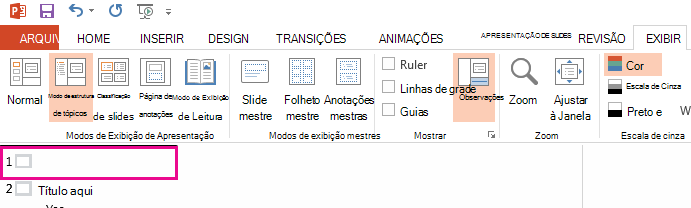
-
Se o slide já tiver um título, ele será exibido ao lado do número do slide.
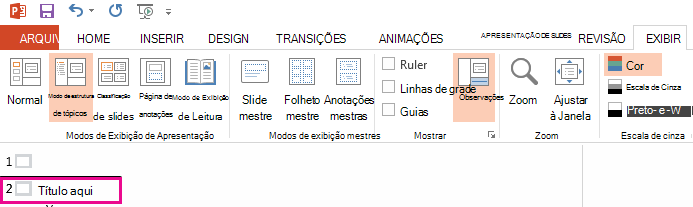
-
-
Clique à direita do número do slide.
-
Digite seu novo título aqui ou atualize um título de slide existente. Seu texto será exibido no slide quando você inseri-lo.
Dica: Você pode usar a exibição Delinear como suas anotações ao fazer uma apresentação.
Você pode posicionar um título fora do slide. Dessa forma, o slide tem um título por motivos de acessibilidade ou classificação, mas você economiza espaço no slide para outro conteúdo.
-
Na guia Exibição , selecione Zoom e, em seguida, reduza o percentual de zoom para cerca de 50% para que as margens fora do slide fiquem visíveis.
-
Digite um título na caixa espaço reservado Título.
-
Aponte o mouse para a borda da caixa espaço reservado Título para que o ponteiro se torne um ponteiro de movimento de quatro cabeças.

-
Arraste o espaço reservado título para cima ou para baixo e, em seguida, solte-o fora do limite do slide.

Você pode confirmar se o título ficará invisível durante uma apresentação de slides selecionando Apresentação de Slides > Do Slide Atual.
Se você quiser que todos ou muitos de seus títulos de slides sejam ocultos, use a exibição Mestre do Slide para alcançá-lo. Duplicar o layout do slide para o qual você deseja ter títulos ocultos. Em seguida, no layout duplicado, mova o espaço reservado do título para fora do slide. Em seguida, aplique o novo layout aos slides apropriados.
Por exemplo:
-
Na guia Exibição da faixa de opções, no grupo Modos de Exibição Mestre , selecione Mestre de Slides.
-
No painel miniatura do slide no lado esquerdo da janela PowerPoint, clique com o botão direito do mouse em um layout de slide (como Layout de Título e Conteúdo) que você deseja alterar e escolha Layout duplicado.
-
Selecione o layout duplicado.
-
Selecione o espaço reservado de título, arraste-o para cima e solte-o fora do limite do slide visível.
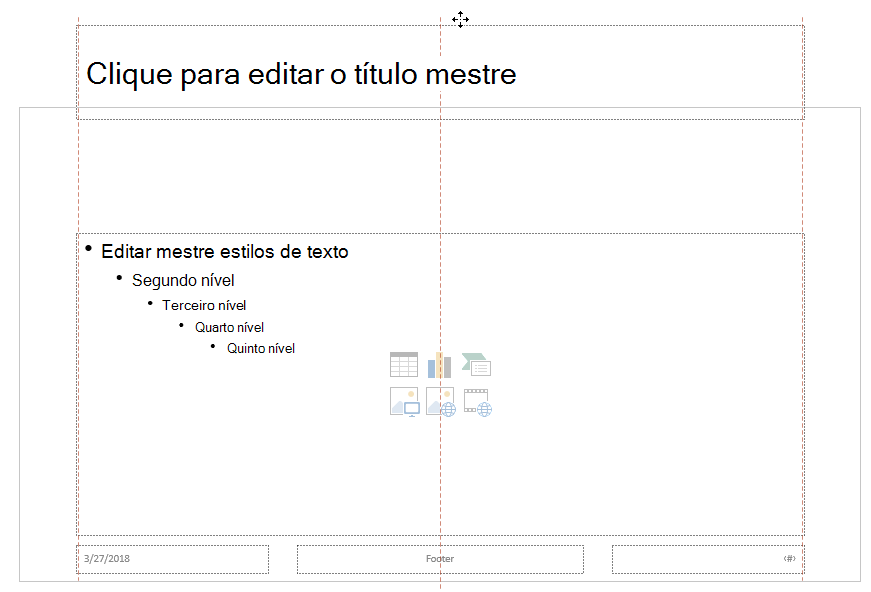
Se PowerPoint não permitir que você arraste o espaço reservado tão longe, use Exibir > Zoom para fazer com que a área da superfície do slide pareça menor para que haja espaço adequado para mover o espaço reservado totalmente fora do slide.
-
Feche a exibição mestre e retorne à exibição Normal.
-
Selecione um slide cujo título você deseja ocultar. Clique com o botão direito do mouse nele e aplique o layout de slide "título oculto" que você acabou de criar.
O título passa para uma posição fora do slide, mas ainda existe. Você pode ver o título do slide alternando para a exibição Delinear.
Se você quiser o mesmo título em cada slide, talvez esteja pensando no que PowerPoint chama de rodapé. Para obter instruções sobre como colocar rodapés em seus slides, consulte Inserir ou alterar rodapés em slides do PowerPoint.
Ter títulos de slide é valioso para:
-
Acessibilidade Uma pessoa com deficiência visual que usa um leitor de tela depende dos títulos de slide para saber qual slide é qual.
-
Ajudar vários recursos dePowerPoint a funcionar corretamente Ideias de design, Aplicar Layout e Redefinir Slide funcionam melhor em slides que têm títulos. Inserir Hiperlink, Inserir Zoom e shows personalizados referem-se a slides por seus títulos.
PowerPoint especialista Geetesh Bajaj tem um artigo em seu site sobre Ocultar títulos de slides no PowerPoint.
Selecione um cabeçalho abaixo para abri-lo e ver as instruções detalhadas.
Você pode nomear ou renomear um slide usando um layout de slide que tenha um espaço reservado para título
-
Selecione o slide cujo layout você será alterado para que ele possa ter um título.
-
Clique em Layout de > Inicial.
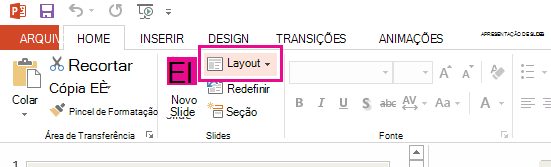
-
Selecione Slide de Título para uma página de título autônomo ou selecione Título e Conteúdo para um slide que contém um título e uma caixa de texto de slide completa. Muitas outras opções de layout incluem títulos também. Escolha aquele mais adequado para sua apresentação.
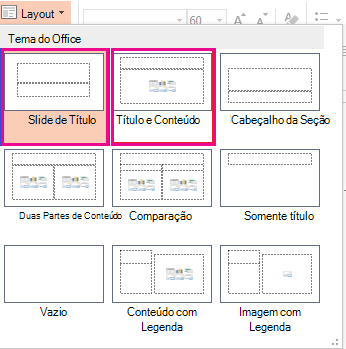
-
Selecione a caixa de texto Clique para adicionar título . Insira seu título para esse slide.
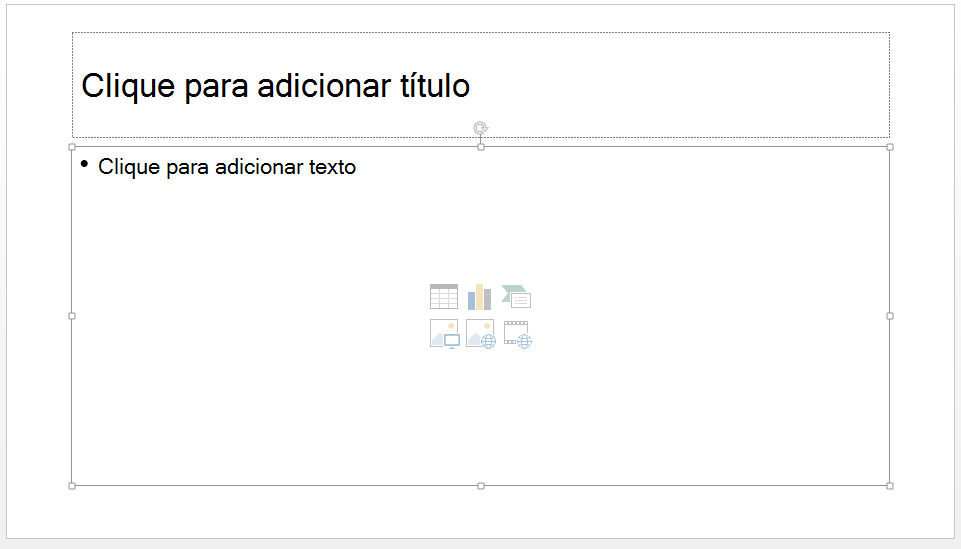
Você também pode criar um título de slide na exibição Contorno. Essa exibição também mostra os títulos de quaisquer outros slides em sua apresentação.
-
Clique em Exibir > Exibição de Contorno.
-
Um slide sem título não terá nenhum texto à direita do número do slide.
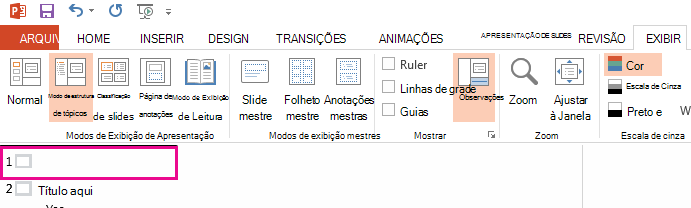
-
Se o slide já tiver um título, ele será exibido ao lado do número do slide.
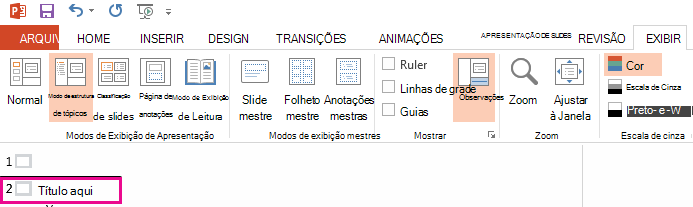
-
-
Clique à direita do número do slide.
-
Digite seu novo título aqui ou atualize um título de slide existente. Seu texto será exibido no slide quando você inseri-lo.
Dica: Você pode usar a exibição Delinear como suas anotações ao fazer uma apresentação.
Você pode posicionar um título fora do slide. Dessa forma, o slide tem um título por motivos de acessibilidade ou classificação, mas você economiza espaço no slide para outro conteúdo.
-
Na guia Exibição , selecione Zoom e, em seguida, reduza o percentual de zoom para cerca de 50% para que as margens fora do slide fiquem visíveis.
-
Digite um título na caixa espaço reservado Título.
-
Aponte o mouse para a borda da caixa espaço reservado Título para que o ponteiro se torne um ponteiro de movimento de quatro cabeças.

-
Arraste o espaço reservado título para cima ou para baixo e, em seguida, solte-o fora do limite do slide.

Você pode confirmar se o título ficará invisível durante uma apresentação de slides selecionando Apresentação de Slides > Do Slide Atual.
Se você quiser que todos ou muitos de seus títulos de slides sejam ocultos, use a exibição Mestre do Slide para alcançá-lo. Duplicar o layout do slide para o qual você deseja ter títulos ocultos. Em seguida, no layout duplicado, mova o espaço reservado do título para fora do slide. Em seguida, aplique o novo layout aos slides apropriados.
Por exemplo:
-
Na guia Exibição da faixa de opções, no grupo Modos de Exibição Mestre , selecione Mestre de Slides.
-
No painel miniatura do slide no lado esquerdo da janela PowerPoint, clique com o botão direito do mouse em um layout de slide (como Layout de Título e Conteúdo) que você deseja alterar e escolha Layout duplicado.
-
Selecione o layout duplicado.
-
Selecione o espaço reservado de título, arraste-o para cima e solte-o fora do limite do slide visível.
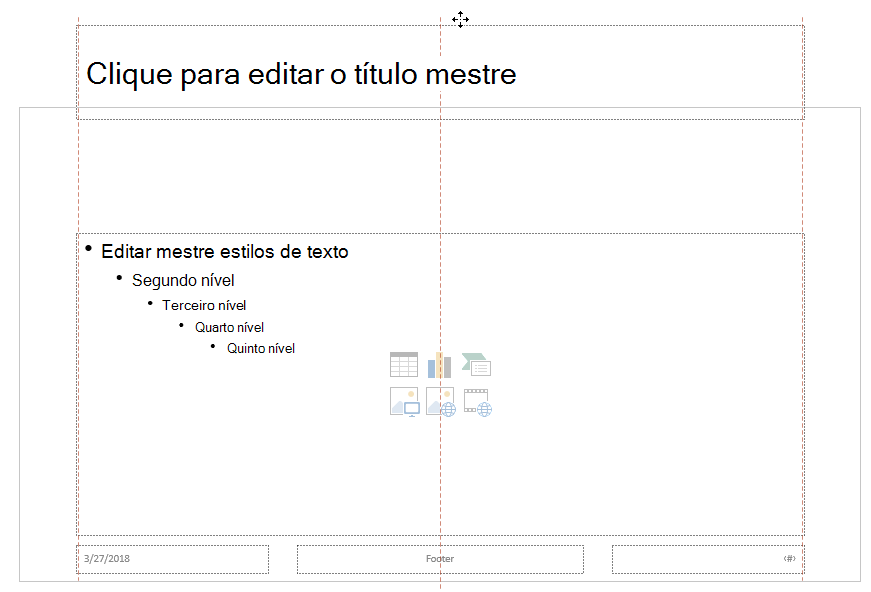
Se PowerPoint não permitir que você arraste o espaço reservado tão longe, use Exibir > Zoom para fazer com que a área da superfície do slide pareça menor para que haja espaço adequado para mover o espaço reservado totalmente fora do slide.
-
Feche a exibição mestre e retorne à exibição Normal.
-
Selecione um slide cujo título você deseja ocultar. Clique com o botão direito do mouse nele e aplique o layout de slide "título oculto" que você acabou de criar.
O título passa para uma posição fora do slide, mas ainda existe. Você pode ver o título do slide alternando para a exibição Delinear.
Se você quiser o mesmo título em cada slide, talvez esteja pensando no que PowerPoint chama de rodapé. Para obter instruções sobre como colocar rodapés em seus slides, consulte Inserir ou alterar rodapés em slides do PowerPoint.
Ter títulos de slide é valioso para:
-
Acessibilidade Uma pessoa com deficiência visual que usa um leitor de tela depende dos títulos de slide para saber qual slide é qual.
-
Ajudar vários recursos dePowerPoint a funcionar corretamente Ideias de design, Aplicar Layout e Redefinir Slide funcionam melhor em slides que têm títulos. Inserir Hiperlink, Inserir Zoom e shows personalizados referem-se a slides por seus títulos.
PowerPoint especialista Geetesh Bajaj tem um artigo em seu site sobre Ocultar títulos de slides no PowerPoint.
Selecione um cabeçalho abaixo para abri-lo e ver as instruções detalhadas.
Você pode usar a faixa de opções Acessibilidade para adicionar ou editar títulos de slides e garantir que seus slides estejam acessíveis a todos.
-
Selecione Examinar > Verificar Acessibilidade. A faixa de opções acessibilidade é exibida e o painel Acessibilidade é aberto à direita do slide selecionado.
-
Na faixa de opções Acessibilidade , expanda o menu Título do Slide selecionando a seta suspensa.

-
Selecione uma das seguintes opções:
Observação: As opções disponíveis dependem se um espaço reservado de título existe ou não e qual tipo de elemento está selecionado no slide.
-
Para mover o cursor para o espaço reservado de título, selecione Editar Título de Slide.
-
Para adicionar um espaço reservado de título ao slide e mover o cursor para o espaço reservado, selecione Adicionar Título de Slide.
-
Para adicionar um espaço reservado de título fora do slide e mover o cursor para o espaço reservado, selecione Adicionar Título de Slide Oculto. Como o título está posicionado fora do slide, ele será invisível durante uma apresentação de slides, mas o título está disponível para ajudar os usuários a navegar ou selecionar o slide.
-
Se não houver espaço reservado para título no slide, para permitir que o Verificador de Acessibilidade selecione a caixa de texto ou a forma que mais parece um título, selecione Definir como Título de Slide. Isso torna o objeto selecionado seu título de slide. Se houver outra caixa de texto ou forma que você deseja usar como o título, selecione esse objeto e escolha Definir como Título de Slide. Somente objetos com texto que não estão em grupos podem ser transformados em um título.
-
Selecionar o botão Título do Slide sem expandir o menu suspenso faz o seguinte:
-
Se um objeto que pode ser definido como o título for selecionado no slide, esse objeto será definido como o título do slide (Definir como Título de Slide).
-
Se houver um título, mas nenhum objeto for selecionado, o cursor será movido para o espaço reservado do título (Editar Título do Slide).
-
Se não houver nenhum título e nenhum objeto for selecionado, um espaço reservado de título será adicionado e o cursor se mover para o espaço reservado (Adicionar Título de Slide).
-
-
-
Digite ou edite o título do slide.
Dica: Para examinar sua apresentação em busca de títulos de slides ausentes ou duplicados, execute o Verificador de Acessibilidade e, em seguida, marcar painel Acessibilidade para localizá-los.
Você pode nomear ou renomear um slide usando um layout de slide que tenha um espaço reservado para título.
-
Selecione o slide cujo layout você será alterado para que ele possa ter um título.
-
Clique em Layout de > Inicial.
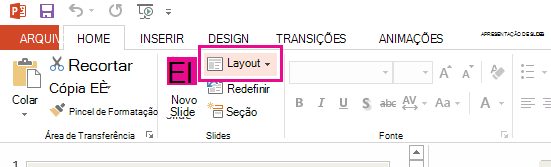
-
Selecione Slide de Título para uma página de título autônomo ou selecione Título e Conteúdo para um slide que contém um título e uma caixa de texto de slide completa. Muitas outras opções de layout incluem títulos também. Escolha aquele mais adequado para sua apresentação.
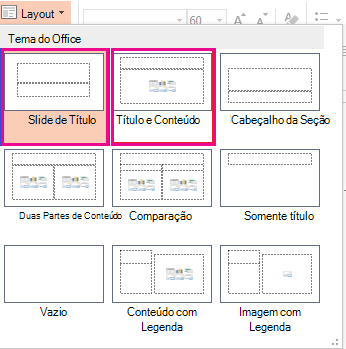
-
Selecione a caixa de texto Clique para adicionar título . Insira seu título para esse slide.
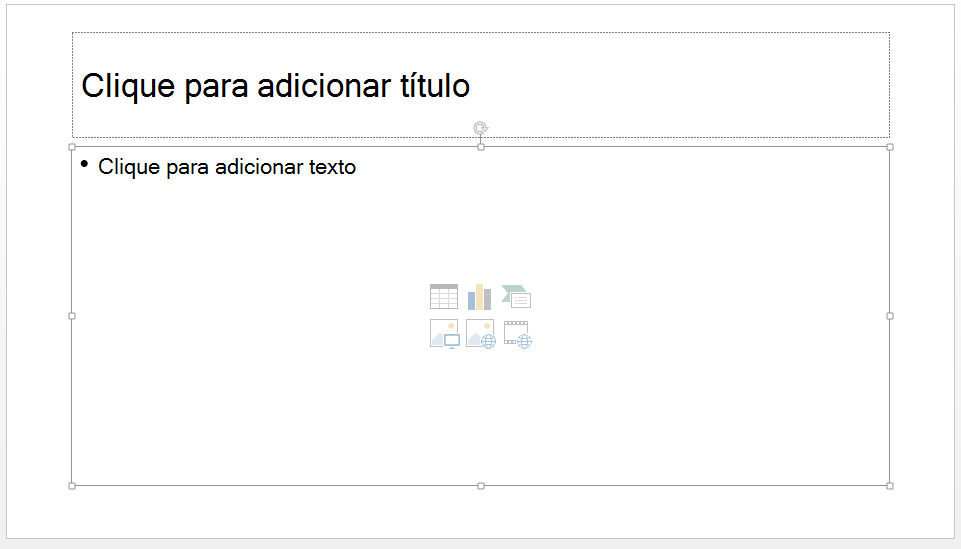
Você também pode criar um título de slide na exibição Contorno. Essa exibição também mostra os títulos de quaisquer outros slides em sua apresentação.
-
Clique em Exibir > Exibição de Contorno.
-
Um slide sem título não terá nenhum texto à direita do número do slide.
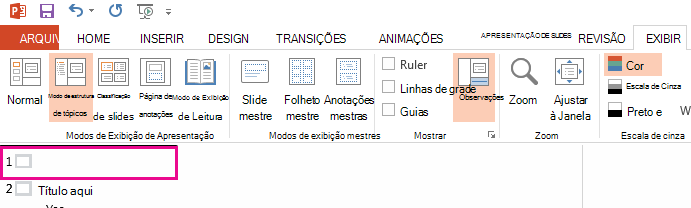
-
Se o slide já tiver um título, ele será exibido ao lado do número do slide.
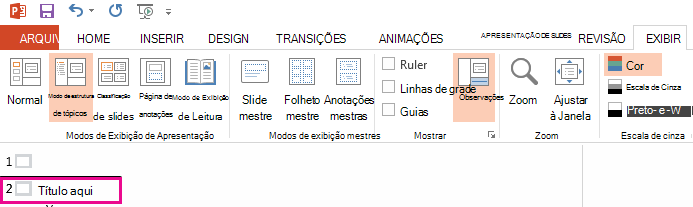
-
-
Clique à direita do número do slide.
-
Digite seu novo título aqui ou atualize um título de slide existente. Seu texto será exibido no slide quando você inseri-lo.
Dica: Você pode usar a exibição Delinear como suas anotações ao fazer uma apresentação.
Você pode posicionar um título fora do slide. Dessa forma, o slide tem um título por motivos de acessibilidade ou classificação, mas você economiza espaço no slide para outro conteúdo.
-
Na guia Exibição , selecione Zoom e, em seguida, reduza o percentual de zoom para cerca de 50% para que as margens fora do slide fiquem visíveis.
-
Digite um título na caixa espaço reservado Título.
-
Aponte o mouse para a borda da caixa espaço reservado Título para que o ponteiro se torne um ponteiro de movimento de quatro cabeças.

-
Arraste o espaço reservado título para cima ou para baixo e, em seguida, solte-o fora do limite do slide.

Você pode confirmar se o título ficará invisível durante uma apresentação de slides selecionando Apresentação de Slides > Do Slide Atual.
Se você quiser que todos ou muitos de seus títulos de slides sejam ocultos, use a exibição Mestre do Slide para alcançá-lo. Duplicar o layout do slide para o qual você deseja ter títulos ocultos. Em seguida, no layout duplicado, mova o espaço reservado do título para fora do slide. Em seguida, aplique o novo layout aos slides apropriados.
Por exemplo:
-
Na guia Exibição da faixa de opções, no grupo Modos de Exibição Mestre , selecione Mestre de Slides.
-
No painel miniatura do slide no lado esquerdo da janela PowerPoint, clique com o botão direito do mouse em um layout de slide (como Layout de Título e Conteúdo) que você deseja alterar e escolha Layout duplicado.
-
Selecione o layout duplicado.
-
Selecione o espaço reservado de título, arraste-o para cima e solte-o fora do limite do slide visível.
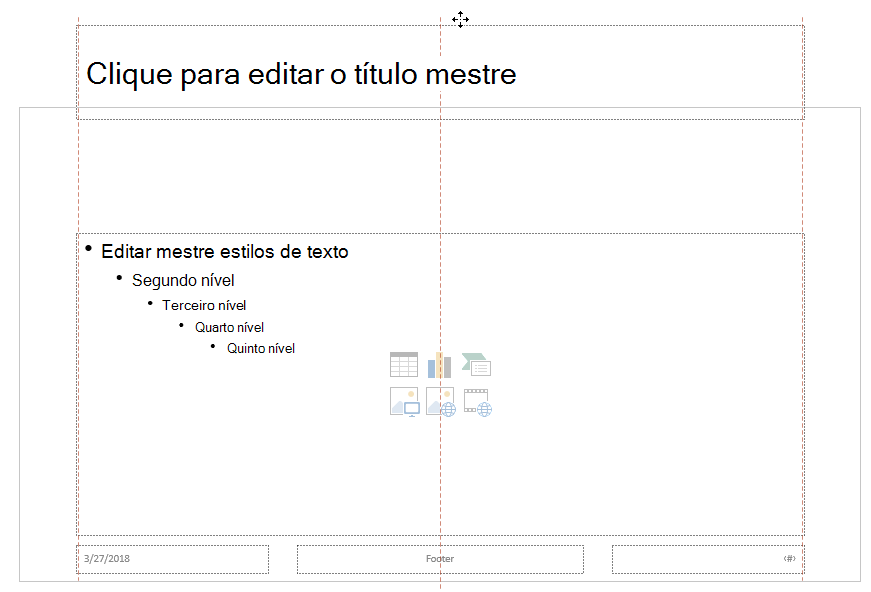
Se PowerPoint não permitir que você arraste o espaço reservado tão longe, use Exibir > Zoom para fazer com que a área da superfície do slide pareça menor para que haja espaço adequado para mover o espaço reservado totalmente fora do slide.
-
Feche a exibição mestre e retorne à exibição Normal.
-
Selecione um slide cujo título você deseja ocultar. Clique com o botão direito do mouse nele e aplique o layout de slide "título oculto" que você acabou de criar.
O título passa para uma posição fora do slide, mas ainda existe. Você pode ver o título do slide alternando para a exibição Delinear.
Se você quiser o mesmo título em cada slide, talvez esteja pensando no que PowerPoint chama de rodapé. Para obter instruções sobre como colocar rodapés em seus slides, consulte Inserir ou alterar rodapés em slides do PowerPoint.
Ter títulos de slide é valioso para:
-
Acessibilidade Uma pessoa com deficiência visual que usa um leitor de tela depende dos títulos de slide para saber qual slide é qual.
-
Ajudar vários recursos dePowerPoint a funcionar corretamente Ideias de design, Aplicar Layout e Redefinir Slide funcionam melhor em slides que têm títulos. Inserir Hiperlink, Inserir Zoom e shows personalizados referem-se a slides por seus títulos.
PowerPoint especialista Geetesh Bajaj tem um artigo em seu site sobre Ocultar títulos de slides no PowerPoint.
Usar a faixa de opções de acessibilidade para denominar um slide
Você pode usar a faixa de opções Acessibilidade para adicionar ou editar títulos de slides e garantir que seus slides estejam acessíveis a todos.
-
Selecione Examinar > Verificar Acessibilidade. A faixa de opções acessibilidade é exibida e o painel Acessibilidade é aberto à direita do slide selecionado.
-
Na faixa de opções Acessibilidade , expanda o menu Título do Slide selecionando a seta suspensa.
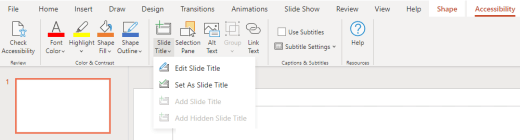
-
Selecione uma das seguintes opções:
Observação: As opções disponíveis dependem se um espaço reservado de título existe ou não e qual tipo de elemento está selecionado no slide.
-
Para mover o cursor para o espaço reservado de título, selecione Editar Título de Slide.
-
Para adicionar um espaço reservado de título ao slide e mover o cursor para o espaço reservado, selecione Adicionar Título de Slide.
-
Para adicionar um espaço reservado de título fora do slide e mover o cursor para o espaço reservado, selecione Adicionar Título de Slide Oculto. Como o título está posicionado fora do slide, ele será invisível durante uma apresentação de slides, mas o título está disponível para ajudar os usuários a navegar ou selecionar o slide.
-
Se não houver espaço reservado para título no slide, para permitir que o Verificador de Acessibilidade selecione a caixa de texto ou a forma que mais parece um título, selecione Definir Como Título de Slide. Isso torna o objeto selecionado seu título de slide. Se houver outra caixa de texto ou forma que você deseja usar como o título, selecione esse objeto e escolha Definir Como Título de Slide. Somente objetos com texto que não estão em grupos podem ser transformados em um título.
-
Selecionar o botão Título do Slide sem expandir o menu suspenso faz o seguinte:
-
Se um objeto que pode ser definido como o título for selecionado no slide, esse objeto será definido como o título do slide (Definir como Título de Slide).
-
Se houver um título, mas nenhum objeto for selecionado, o cursor será movido para o espaço reservado do título (Editar Título do Slide).
-
Se não houver nenhum título e nenhum objeto for selecionado, um espaço reservado de título será adicionado e o cursor se mover para o espaço reservado (Adicionar Título de Slide).
-
-
-
Digite ou edite o título do slide.
Dica: Para examinar sua apresentação em busca de títulos de slides ausentes ou duplicados, execute o Verificador de Acessibilidade e, em seguida, marcar painel Acessibilidade para localizá-los.
Usar a opção Layout para título de um slide
Você pode nomear ou renomear um slide usando um layout de slide que tenha um espaço reservado para título.
-
Selecione o slide cujo layout você será alterado para que ele possa ter um título.
-
Clique em Layout de > Inicial.
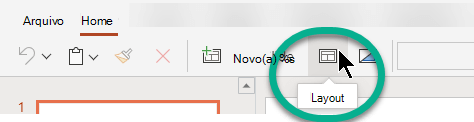
-
Selecione Slide de Título para uma página de título autônomo ou selecione Título e Conteúdo para um slide que contém um título e uma caixa de texto de slide completa. Muitas outras opções de layout incluem títulos também. Escolha aquele mais adequado para sua apresentação.
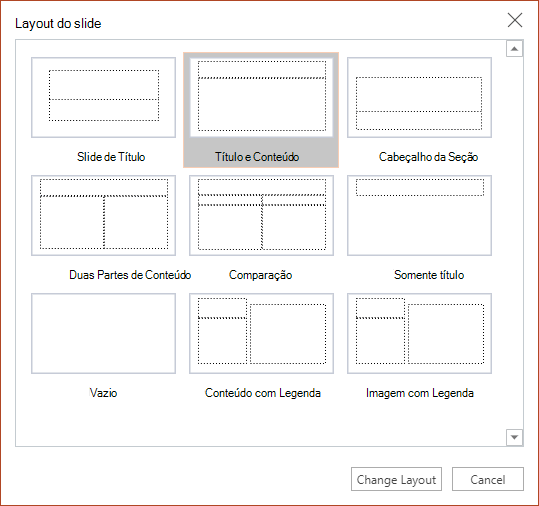
-
Selecione a caixa de texto Clique para adicionar título . Insira seu título para esse slide.
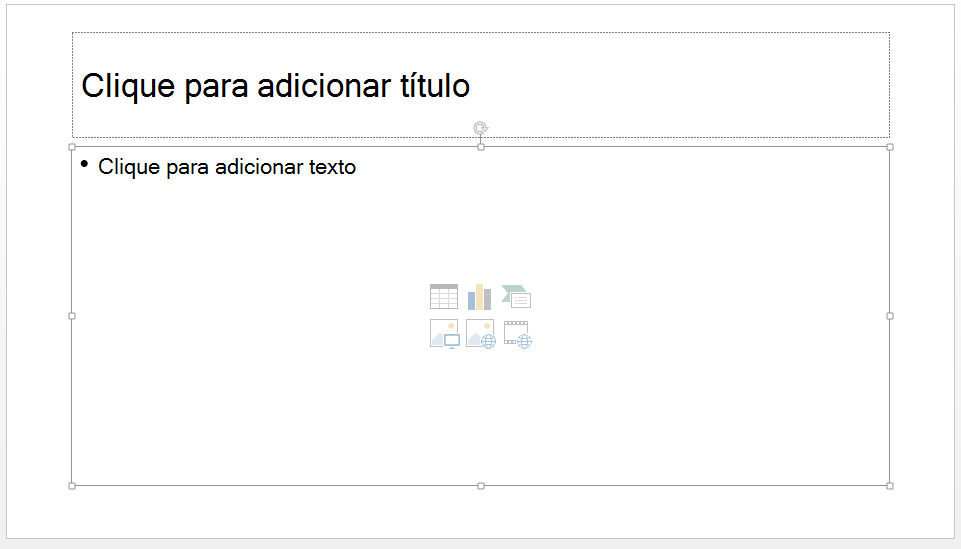
Coloque um título em um slide, mas torne o título invisível
Você pode posicionar um título fora do slide. Dessa forma, o slide tem um título por motivos de acessibilidade ou classificação, mas você economiza espaço no slide para outro conteúdo.
-
Na guia Exibição , selecione Zoom e, em seguida, reduza o percentual de zoom para cerca de 50% para que as margens fora do slide fiquem visíveis.
-
Digite um título na caixa espaço reservado Título.
-
Aponte o mouse para a borda da caixa espaço reservado Título para que o ponteiro se torne um ponteiro de movimento de quatro cabeças.

-
Arraste o espaço reservado título para cima ou para baixo e, em seguida, solte-o fora do limite do slide.

Você pode confirmar se o título ficará invisível durante uma apresentação de slides selecionando Slide Show > From Current Slide.










