Outlook.com permite exibir mais de um calendário por vez. Os calendários podem ser uma combinação do calendário padrão, dos calendários criados e dos calendários aos quais você se conectou.
Há vários tipos de calendário que você pode adicionar. Consulte Adicionar um calendário em Outlook.com para obter mais informações.
Por padrão, há um grupo de calendário chamado Meus calendários. Você pode usar o menu de contexto para criar grupos adicionais.
-
No painel de navegação do calendário, clique com o botão direito do mouse em Meus calendários e selecione Novo grupo de calendário.
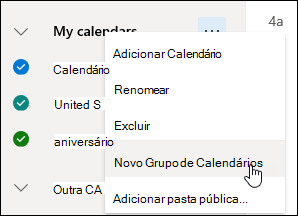
-
Digite um nome para o novo grupo de calendário e pressione Enter.
Clique com botão direito em um grupo existente do calendário para criar ou abrir um novo calendário do grupo, ou para renomear ou excluir o grupo.
Observação: Somente você pode renomear ou excluir grupos de calendários que você criou. Não é possível mover um calendário entre grupos de calendários.
Adicionar ou remover os calendários do modo de exibição calendário
-
Para adicionar ou remover um calendário do modo de exibição calendário, marque a caixa de seleção ao lado do calendário no painel de navegação do calendário. A remoção da marca de seleção ao lado de um calendário só o remove do seu modo de exibição, mas não remove o calendário da sua conta.
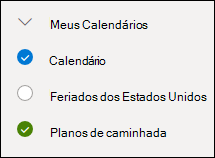
Mais opções
-
Você pode renomear, excluir, compartilhar, atualizar as permissões ou alterar a cor e o botão de calendários que você possui. Selecione o calendário e, em seguida, clique para abrir o menu.
-
Se você adicionou um calendário que pertence a outra pessoa ao seu modo de exibição de calendário, clique com o botão direito para renomear, remover ou alterar o botão de exibição do calendário. Se você remover um calendário que pertence a outra pessoa, ele será removido somente da sua conta, ele não será excluído.
-
Você pode adicionar e exibir quantos calendários quiser na sua conta. A cor de cada calendário permite que você saiba quais itens pertencem a qual calendário.
-
No modo de exibição mesclado, você poderá ver todos os calendários simultaneamente. No modo de exibição dividido pode ser necessário rolar para ver todos eles.
-
Você pode visualizar Dia, Semana, ou Semana de trabalho no modo de exibição mesclado ou dividido. Você pode ativar ou desativar a visualização dividida usando a alternância no seletor de visualização de agenda na parte superior da janela da agenda.
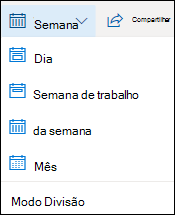
Se você possui mais de um calendário, você pode escolher em qual calendário criar um evento selecionando-o na lista suspensa na nova janela de eventos.
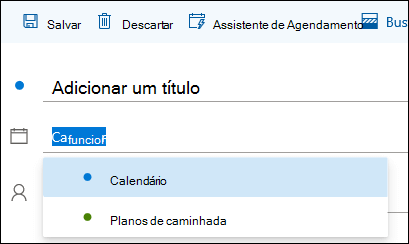
Você pode mover um evento para um calendário diferente.
-
Clique com botão direito do evento que você deseja mover e selecione Editar.
-
Selecionar Mais detalhes na parte inferior da descrição do evento.
-
Na janela de eventos, selecione o nome do calendário e escolha outro calendário no menu suspenso.
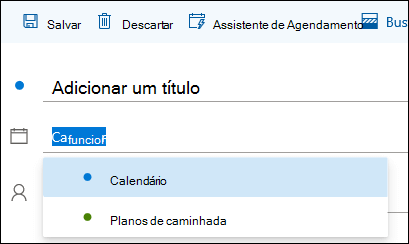
-
Escolha Salvar.
Você pode reorganizar rapidamente a ordem em que seus calendários estão listados em um grupo, reorganizar a ordem de seus grupos e mover calendários de um grupo para outro.
-
Arraste um calendário para cima ou para baixo dentro de um grupo para alterar seu lugar na ordem de lista.
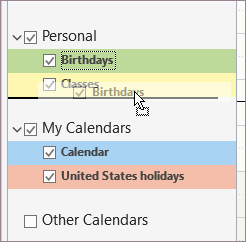
-
Arraste um calendário de um grupo para outro.
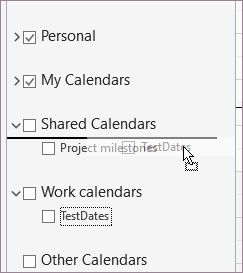
-
Arraste um grupo de calendário para cima ou para baixo no painel para alterar seu lugar.
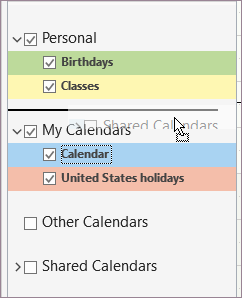
-
Clique com o botão direito do mouse em um calendário e, no menu de contexto, escolha Mover para cima ou Mover para baixo.
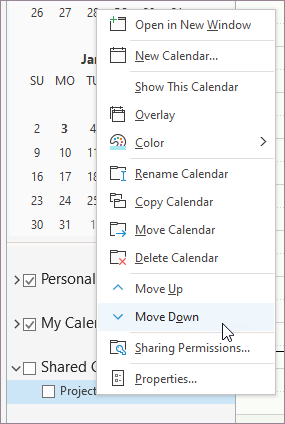
Ainda precisa de ajuda?
|
|
Para obter suporte no Outlook.com, clique aqui ou selecione Ajuda na barra de menus e digite sua consulta. Se a autoajuda não resolver seu problema, role para baixo até Ainda precisa de ajuda? e selecione Sim. Para entrar em contato conosco no Outlook.com, você precisará entrar. Se você não consegue entrar, clique aqui. |
|
|
|
Para obter mais ajuda com sua conta da Microsoft e assinaturas, acesse Conta e Ajuda com Cobrança. |
|
|
|
Para obter ajuda e solucionar outros produtos e serviços da Microsoft, digite seu problema aqui. |
|
|
|
Poste perguntas, acompanhe discussões e compartilhe seu conhecimento na Comunidade do Outlook.com. |











