Ao usar o PowerPoint Online, seus arquivos são salvos automaticamente no OneDrive. Isso permite que você compartilhe os arquivos com colegas de trabalho e comece a colaborar imediatamente. E quando você precisar de mais funcionalidade, trabalhe na apresentação em equipe no aplicativo de área de trabalho do PowerPoint 2016, e todas as suas alterações serão salvas online. Confira aqui algumas etapas para começar, de modo que você e sua equipe possam fazer o melhor trabalho.
Criar, abrir e nomear uma apresentação
-
Acesse powerpoint.office.com.
Ou entre no office.com/signin, selecione o Inicializador de Aplicativos do Office 365

-
Selecione Nova apresentação em branco, abra um arquivo Recente ou selecione um dos modelos.
-
Para nomear a apresentação, selecione o título na parte superior e digite um nome.
Suas alterações são salvas automaticamente no PowerPoint Online.
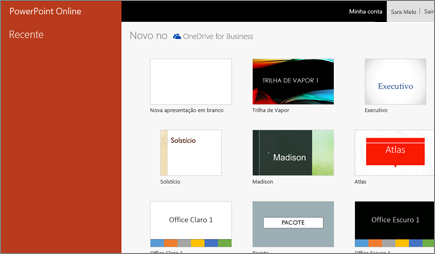

Compartilhar sua apresentação
-
Selecione Compartilhar.
-
Insira os nomes ou endereços de email das pessoas com quem você quer compartilhar.
-
Selecione Pode editar ou Pode exibir.
-
Se quiser, inclua uma mensagem e escolha Compartilhar.
Também é possível escolher Obter um link para criar um link que você pode copiar em um email, ou escolha Compartilhado com para interromper o compartilhamento.

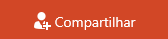
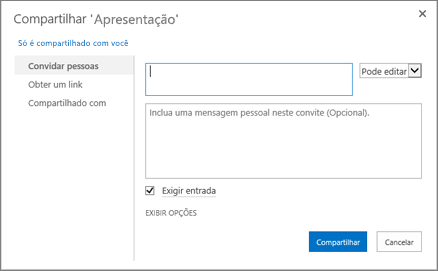
Coautoria de uma apresentação
Depois de compartilhar seu arquivo, você poderá trabalhar nele simultaneamente com outras pessoas. Para obter a melhor experiência, trabalhe no PowerPoint Online para ver as alterações em tempo real.
-
Em Compartilhar, veja quem está trabalhando no arquivo também.
-
Sinalizadores coloridos mostram o que cada pessoa está editando.

Adicionar, responder, excluir e exibir comentários
-
Adicionar um comentário - na guia Inserir, selecione Comentário, digite o comentário e pressione Enter.
-
Responder- selecione Responder... e digite sua resposta.
-
Excluir - selecione o X no canto superior direito do comentário.
-
Exibir - selecione Exibir > Mostrar Comentários.
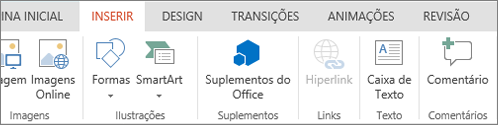
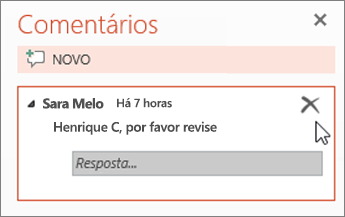
Bater papo durante a edição
-
Se outra pessoa estiver editando o arquivo, selecione Chat para abrir uma janela de bate-papo.
-
Digite algum texto e pressione Enter.
Suas conversas não serão salvas quando você fechar um arquivo. Se você quiser manter um registro do bate-papo e ter conversas contínuas, fale com seus colegas em Equipes.












