Use este guia para saber como ter reuniões online improvisadas usando o software de comunicação Microsoft® Lync™ Online.
O que deseja fazer?
Iniciar uma reunião online não agendada
Você pode usar o recurso Reunir Agora para iniciar rapidamente uma reunião online e convidar pessoas de dentro ou de fora da sua organização.
-
Clique em Iniciar, Todos os Programas, Microsoft Lync e em Microsoft Lync Online.
-
Na janela principal do Lync Online, clique na seta suspensa perto do botão Opções e depois clique em Reunir Agora.
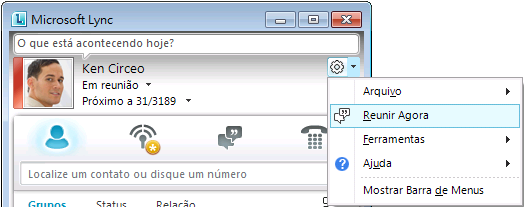
-
Na caixa de diálogo Ingressar em Áudio de Reunião, escolha o tipo de áudio que deseja usar.
Convidar pessoas para uma reunião não agendada
-
Na janela de conversa, clique no menu Opções de Pessoas e proceda de uma das seguintes formas:
-
Para convidar contatos de sua organização e das organizações federadas, clique em Convidar por Nome ou Número de Telefone. Para selecionar vários contatos, mantenha a tecla CTRL pressionada e selecione os contatos.
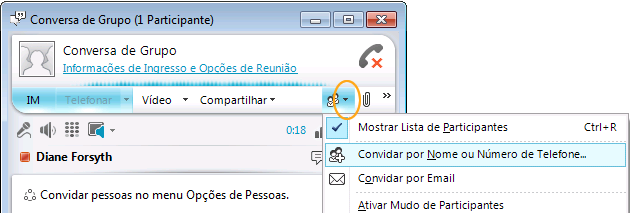
-
Para enviar um convite por email a uma pessoa de dentro ou de fora da organização, clique em Convidar por Email. Isso cria uma mensagem de email do Microsoft® Outlook® que contém links para a reunião online. Dependendo da sua organização, o destinatário pode ingressar na reunião usando o Lync Online, o Microsoft® Lync™ 2010 Attendee, o Microsoft® Office Communicator 2007 R2, o Microsoft® Office Communicator 2007 e o Microsoft® Lync™ Web App.
-
Iniciar atividades de compartilhamento
São necessários apenas alguns cliques para compartilhar sua tela com um colega em outro local, fornecer uma apresentação formal do Microsoft® PowerPoint® ou compartilhar ideias sobre o quadro de comunicações.
Compartilhar sua área de trabalho ou monitores
-
Na janela principal do Lync, na sua lista de Contatos, clique duas vezes no nome de um contato.
-
Quando a janela de conversa abrir, clique no menu Compartilhar.
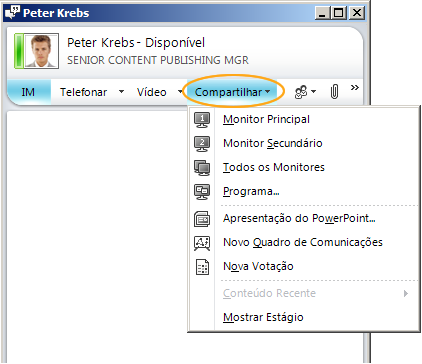
-
Escolha quais monitores compartilhar.
Observação: Sempre que você estiver compartilhando ou apresentando ativamente, uma barra será mostrada na parte superior da janela com a mensagem Você está compartilhando.
Escolher um programa a ser compartilhado
Geralmente, você deseja compartilhar apenas um único programa e suas janelas.
-
Na janela de conversa, clique no menu Compartilhar e depois clique em Programa.
-
Na caixa de diálogo Compartilhar Programas, clique duas vezes no programa que deseja mostrar.
Observação: Observe que sempre que você estiver compartilhando ativamente um programa, uma barra será mostrada na parte superior da janela com a mensagem Você está compartilhando agora e um brilho é exibido ao redor da janela do programa que indica o que está sendo mostrado.
Interromper compartilhamento de sua área de trabalho, monitores ou programas
-
Na barra de compartilhamento no topo da tela, clique no botão Interromper Compartilhamento .

Conceder controle a alguém de sua área de trabalho
Ao iniciar o compartilhamento de sua área de trabalho, de um monitor ou de um programa, você será a única pessoa no controle. Quando estiver pronto, você poderá permitir que outras pessoas usem seu próprio mouse e teclado para navegar e fazer alterações no computador. Você pode reassumir controle a qualquer momento.
-
Na barra de compartilhamento, clique no menu Conceder Controle e proceda de uma das seguintes formas:
-
Para permitir que qualquer pessoa na reunião assuma automaticamente o controle do seu computador, clique em Aceitar solicitações de controle automaticamente.

-
Para conceder controle apenas a um indivíduo, clique no nome da pessoa em Participantes.
Observação: Se você escolher um indivíduo, essa pessoa poderá controlar imediatamente o seu mouse e fazer edições usando o seu teclado. Se você escolher Aceitar solicitações de controle automaticamente, as pessoas obterão o controle automaticamente ao clicar em Solicitar Controle.
Reassumir o controle a qualquer momento
-
Na barra de compartilhamento, clique no menu Conceder Controle .
-
Se a opção Aceitar solicitações de controle automaticamente estiver selecionada, desmarque-a ou, para reassumir controle de um indivíduo, clique em Reassumir Controle.
Fornecer uma apresentação do PowerPoint com confiança
Considerando uma apresentação preparada para um grupo, é bem provável que você queira controlar o conteúdo, o ritmo e o que está sendo mostrado sempre.
-
Na janela principal do Lync, na sua lista de Contatos, clique duas vezes no nome do contato.
-
Na janela de conversa, clique no menu Compartilhar e depois clique em Apresentação do PowerPoint.
-
Na caixa de diálogo Apresentar o PowerPoint , clique duas vezes na apresentação do PowerPoint que você deseja apresentar. Depois que o conteúdo for convertido e carregado, os outros participantes conseguirão ver a sua apresentação.
Observação: Sempre que você estiver apresentando, uma barra será mostrada na parte superior da janela com a mensagem Você está compartilhando.
Parar apresentação
-
Na barra de compartilhamento, clique em Parar Apresentação.










