Ajude seu público a pesquisar e consumir vídeos com mais facilidade com capítulos manuais para Stream (no SharePoint). Os proprietários do conteúdo podem dividir vídeos em seções menores e digestíveis organizadas por uma Tabela de conteúdo. Os espectadores podem pesquisar os capítulos de um vídeo e a Tabela de conteúdo para determinar rapidamente qual conteúdo de vídeo é relevante para eles e para encontrar e pular facilmente para uma seção específica do vídeo.
Adicionar capítulos a um vídeo
Como proprietário de vídeo, você pode adicionar capítulos a vídeos carregados no Stream (no SharePoint).
-
Selecione e abra um vídeo.
-
Selecione o ícone Configurações de vídeo no menu no canto superior direito do vídeo.

-
Alternar capítulos para ativado.
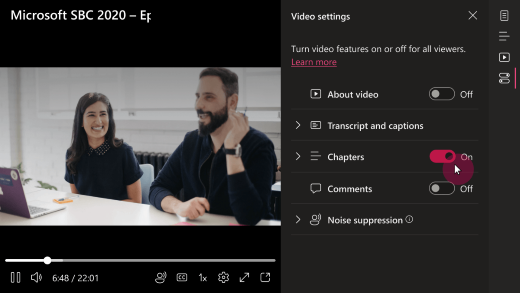
-
Depois que os capítulos estiverem habilitados, o ícone Capítulos será exibido no menu no canto superior direito do vídeo. Selecione + Novo capítulo para criar um capítulo.
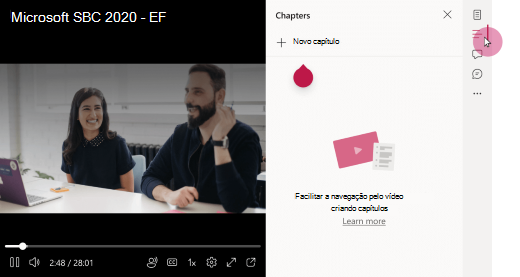
-
Um novo capítulo será exibido com base na posição do cursor na barra Buscar. Adicione um título de capítulo no campo Título.
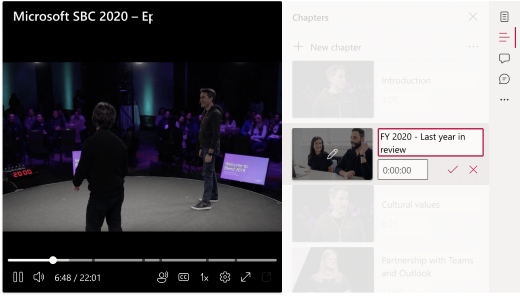
Repita estas etapas para cada novo capítulo que você deseja adicionar.
Para editar capítulos posteriormente, selecione o ícone Editar ao lado do capítulo.
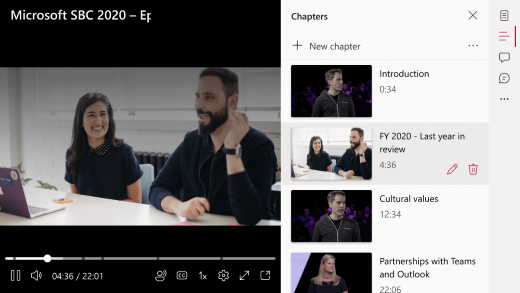
Como os capítulos aparecem para os espectadores
Se o proprietário de um vídeo tiver criado capítulos para esse vídeo, os marcadores de capítulo serão exibidos na barra Buscar. Os espectadores podem passar o mouse sobre um marcador para exibir o título de um capítulo. Para exibir a lista de capítulos de um vídeo, os espectadores podem selecionar o ícone Capítulos no canto superior direito do vídeo. A lista de capítulos do vídeo será aberta à direita do vídeo.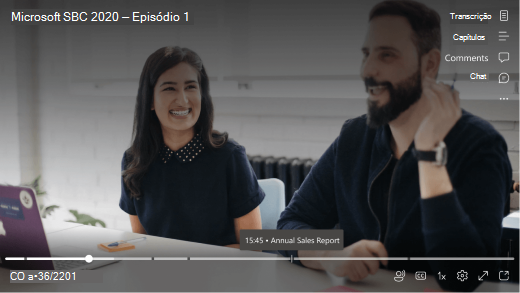
Quando um visualizador seleciona um título de capítulo na barra Buscar ou na lista Capítulos, a reprodução saltará para esse código de tempo e começará a ser reproduzida desde o início do capítulo selecionado.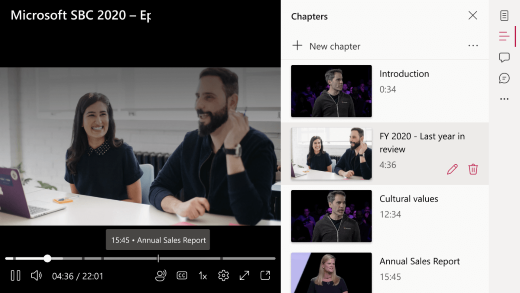
Compartilhar um capítulo ou uma lista de todos os capítulos
Você pode enviar um link para qualquer capítulo ou uma lista de links para todos os capítulos do vídeo. Os links compartilhados apontarão para o início dos capítulos do assunto.
Compartilhar um único capítulo
-
Abra o painel Capítulos à direita do vídeo.
-
Role para baixo conforme necessário e localize o capítulo a ser compartilhado.
-
Selecione o ícone de compartilhamento (seta de saída).
-
No painel Enviar link exibido, insira destinatários no campo Para .
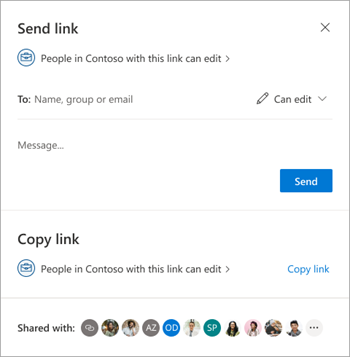
-
Opcionalmente, adicione uma nota na área Mensagem e selecione o botão Enviar .
Como alternativa, você pode selecionar Copiar Link, que colocará em sua área de transferência um link que você pode compartilhar com outras pessoas.
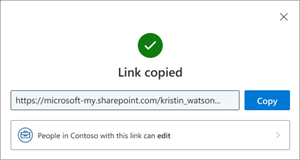
Compartilhar a lista de capítulos
Você pode copiar a lista de capítulos completa para sua área de transferência para compartilhar com outras pessoas.
-
Na parte superior do painel Capítulos, selecione o botão menu.
-
Selecione Copiar lista de capítulos para área de transferência. Uma mensagem confirmará que isso foi feito.
-
Cole o conteúdo em mensagens aos destinatários.
Copiar compartilhamento via Firefox
Para poder copiar capítulos, seu navegador deve permitir a gravação na área de transferência. O navegador Firefox fornece apenas suporte parcial para isso. Talvez seja necessário definir parâmetros específicos de configuração do navegador.
Em uma nova guia do navegador Firefox, acesse about:config e defina parâmetros da seguinte maneira:
-
Versão do Firefox acima de 87:
Adicione dom.events.asyncClipboard.clipboardItem param com valor true. -
A versão do Firefox está acima de 63:
Adicione o param dom.events.asyncClipboard.dataTransfer com valor true. -
Versão do Firefox com mais de 63 anos:
O suporte não está disponível para essas versões herdadas.
Saiba mais sobre a compatibilidade do navegador aqui.
Recebo uma mensagem de erro ao salvar capítulos no meu vídeo
Se os capítulos adicionados ao vídeo não salvarem e você receber a mensagem de erro mostrada aqui, tente atualizar a página.
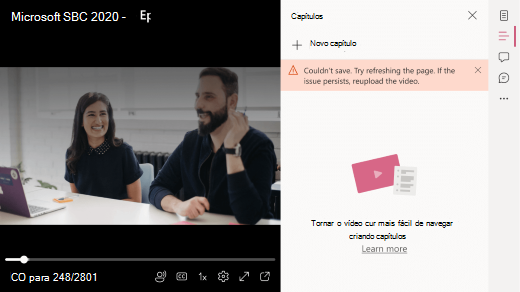
Se você atualizar a página e o problema persistir, marcar a data de carregamento do vídeo. Alguns vídeos carregados antes de 16 de fevereiro de 2022 devem ser recarregados para que o recurso de capítulos manuais funcione.










