Importante: A partir de meados de setembro de 2023, a Web Part do Twitter não estará mais disponível na caixa de ferramentas da Web Part nas páginas do SharePoint. Todas as páginas que já têm a Web Part do Twitter não serão afetadas por essa alteração, mas devido a uma alteração nos termos de uso do Twitter para acesso de terceiros, os usuários podem ver uma mensagem de erro.
Este artigo descreve a web part do Twitter, em que você pode mostrar tweets relevantes para você ou seu público-alvo diretamente em sua página.
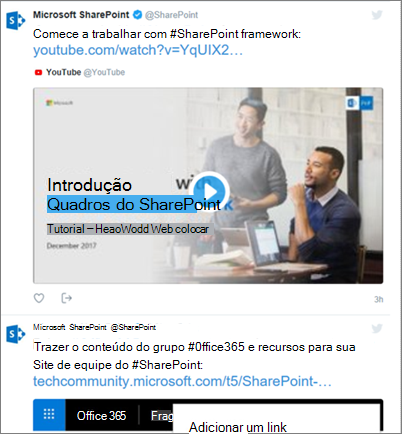
Saiba como:
Observações:
-
Se você não vir essa Web Part na caixa de ferramentas da Web Part, o administrador poderá tê-la desabilitado.
-
A Web Part do Twitter não está disponível no SharePoint Server 2019.
-
O Twitter não dá mais suporte ao navegador internet Explorer 11. Para que essa Web Part funcione corretamente, use um navegador com suporte no Twitter.
Adicionar a Web Part do Twitter – Não disponível após setembro de 2023
-
Acesse a página em que você deseja adicionar a Web Part do Twitter.
-
Se você ainda não estiver no modo de edição, clique em Editar na parte superior direita da página.
-
Passe o mouse sobre ou abaixo de uma Web Part existente ou na região do título, clique em

Mostrar tweets de um usuário
-
Na caixa em Adicionar um nome de usuário do Twitter ou um link para um tweet ou coleção, insira o nome de usuário ou endereço da Web do Twitter para os tweets que você deseja obter. Por exemplo:
Tweets de um feed de usuário
@microsoft
-
Tweet único de um usuário
https://twitter.com/SharePoint/status/950761587236728832
Mostrar tweets de uma coleção
Obter resultados de uma coleção
Você pode mostrar resultados de uma coleção de Tweets que você faz a curadoria e o gerenciamento.
-
Se você ainda não tiver uma coleção, poderá criar uma usando o TweetDeck Para obter instruções, consulte recursos avançados de tweetdeck e role para baixo até a seção em Coleções.
-
Depois de criar sua coleção, clique no ícone Filtrar na parte superior da coleção para acessar o menu e clique em Compartilhar e Exibir no twitter.com.
-
No Twitter, copie o endereço Web da coleção. Deve ser assim:
https://twitter.com/Contoso/timelines/951928001880408064
-
No painel de propriedades da Web Part do Twitter em sua página do SharePoint, cole o link para a coleção na caixa em Adicionar um nome de usuário do Twitter ou um link para um tweet ou coleção. Por exemplo:
Definir opções de exibição
-
Em Exibir como, selecione Lista ou Grade.
-
Ativar ou desativar Cabeçalho de exibição e Exibir bordas.
-
Defina a cor do tema como Escuro ou Claro.
-
Insira o número do número máximo de tweets que você deseja mostrar na caixa Tweets máximos exibidos .
Observação: Os administradores familiarizados com o SharePoint PowerShell podem ocultar essa Web Part da caixa de ferramentas da Web Part usando o comando Set-SPOTenant [-DisabledWebPartIds <Guid>]. Consulte a referência do PowerShell para Set-SPOTenant para obter mais informações.










