No Excel, a função IF permite que você faça uma comparação lógica entre um valor e o que você espera testando para uma condição e retornando um resultado se essa condição for True ou False.
-
=SE(Algo for Verdadeiro, então faça algo, caso contrário, faça outra coisa)
Entretanto, e se você precisar testar várias condições, onde, vamos supor, todas as condições precisam ser Verdadeiras ou Falsas (e), ou apenas uma condição deve ser Verdadeira ou Falsa (OU), ou se você deseja verificar se uma condição NÃO atende aos critérios? Todas as três funções podem ser usadas por conta própria, mas é muito mais comum vê-las emparelhadas com funções SE avançadas.
Use a função SE junto com as funções E, OU e NÃO para realizar várias avaliações se as condições forem verdadeiras ou falsas.
Sintaxe
-
SE(E()) - SE(E(lógico1, [lógico2], ...), valor_se_verdadeiro, [valor_se_falso]))
-
SE(OU()) - SE(OU(lógico1, [lógico2], ...), valor_se_verdadeiro, [valor_se_falso]))
-
SE(NÃO()) - SE(NÃO(logical1), value_if_verdadeiro, [valor_se_falso]))
|
Nome do argumento |
Descrição |
|
|
teste_lógico (obrigatório) |
A condição que você deseja testar. |
|
|
valor_se_verdadeiro (obrigatório) |
O valor que você deseja retornar se o resultado do teste_lógico for VERDADEIRO. |
|
|
valor_se_falso (opcional) |
O valor que você deseja retornar se o resultado do teste_lógico for FALSO. |
|
Analisemos algumas visões gerais sobre como estruturar as funções E, OU e NÃO individualmente. Ao se combinar cada uma com uma instrução SE, elas são lidas da seguinte maneira:
-
E – =SE(E(Algo for Verdadeiro, Outra coisa será Verdadeira), Valor se Verdadeiro, Valor se Falso)
-
OU – =SE(OU(Algo for Verdadeiro, Outra coisa será Verdadeira), Valor se Verdadeiro, Valor se Falso)
-
NÃO – =SE(NÃO(Algo for Verdadeiro), Valor se Verdadeiro, Valor se Falso)
Exemplos
A seguir estão exemplos de algumas instruções IF(AND()), IF(OR()) e IF(NOT()) comuns no Excel. As funções E e OU podem oferecer suporte a até 255 condições individuais, mas não é uma prática recomendável usar mais do que algumas, porque pode ser difícil compilar, testar e manter fórmulas complexas e aninhadas. A função NÃO toma apenas uma condição.
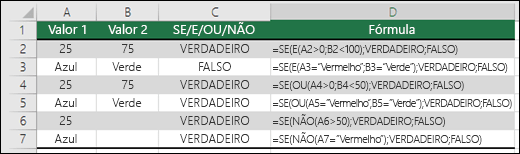
Vejamos abaixo as fórmulas escritas por extenso de acordo com a sua lógica:
|
Fórmula |
Descrição |
|---|---|
|
=SE(E(A2>0,B2<100),VERDADEIRO, FALSO) |
SE A2 (25) for maior que 0, E B2 (75) for menor que 100, em seguida, retornar TRUE, caso contrário, retornar FALSE. Nesse caso, ambas as condições são verdadeiras, portanto, TRUE é retornado. |
|
=SE(E(A3="Vermelho",B3="Verde"),VERDADEIRO,FALSO) |
Se A3 ("Azul") = "Vermelho", E B3 ("Verde") for igual a "Verde" retornará TRUE, caso contrário, retornará FALSE. Nesse caso, apenas a primeira condição é verdadeira, portanto, FALSE é retornado. |
|
=SE(OU(A4>0,B4<50),VERDADEIRO, FALSO) |
SE A4 (25) for maior que 0, OR B4 (75) for menor que 50 e retornar TRUE, caso contrário, retornar FALSE. Nesse caso, apenas a primeira condição é TRUE, mas como OR requer apenas um argumento para ser true, a fórmula retorna TRUE. |
|
=SE(OU(A5="Vermelho",B5="Verde"),VERDADEIRO,FALSO) |
SE A5 ("Azul") é igual a "Vermelho", OU B5 ("Verde") é igual a "Verde" e retorna TRUE, caso contrário, retornar FALSE. Nesse caso, o segundo argumento é True, portanto, a fórmula retorna TRUE. |
|
=SE(NÃO(A6>50),VERDADEIRO,FALSO) |
SE A6 (25) NÃO for maior que 50, em seguida, retornar TRUE, caso contrário, retornar FALSE. Nesse caso, 25 não é maior que 50, portanto, a fórmula retorna TRUE. |
|
=SE(NÃO(A7="Red"),VERDADEIRO,FALSO) |
SE A7 ("Azul") NÃO for igual a "Vermelho", VERDADEIRO é retornado. Caso contrário, FALSO é retornado. |
Observe que todos os exemplos têm um parêntese de fechamento após suas respectivas condições são inseridas. Os argumentos restantes Verdadeiro/Falso em seguida permanecem como parte da instrução SE externa. Você também pode substituir os valores Texto ou Numérico para que os valores Verdadeiro/Falso sejam retornados nos exemplos.
Veja aqui alguns exemplos de como usar E, OU e NÃO para avaliar as datas.
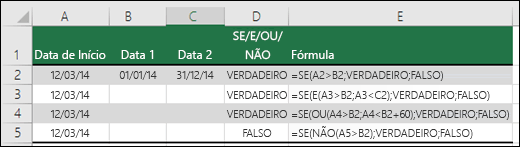
Vejamos abaixo as fórmulas escritas por extenso de acordo com a sua lógica:
|
Fórmula |
Descrição |
|---|---|
|
=SE(A2>B2,VERDADEIRO,FALSO) |
SE A2 for maior que B2, retornar TRUE, caso contrário, retornar FALSE. 03/12/14 é maior que 01/01/14, portanto, a fórmula retorna TRUE. |
|
=SE(E(A3>B2,A3<C2),VERDADEIRO,FALSO) |
SE A3 for maior que B2 E A3 for menor que C2, retornar TRUE, caso contrário, retornar FALSE. Nesse caso, ambos os argumentos são verdadeiros, portanto, a fórmula retorna TRUE. |
|
=SE(OU(A4>B2,A4<B2+60),VERDADEIRO,FALSO) |
SE A4 for maior que B2 OU A4 for menor que B2 + 60, retorne TRUE, caso contrário, retorne FALSE. Nesse caso, o primeiro argumento é verdadeiro, mas o segundo é falso. Como o OR só precisa de um dos argumentos para ser verdadeiro, a fórmula retorna TRUE. Se você usar o Assistente de Avaliação de Fórmula na guia Fórmula, verá como o Excel avalia a fórmula. |
|
=SE(NÃO(A5>B2),VERDADEIRO,FALSO) |
Se A5 não for maior que B2, retorne TRUE, caso contrário, retorne FALSE. Nesse caso, o A5 é maior que B2, portanto, a fórmula retorna FALSE. |
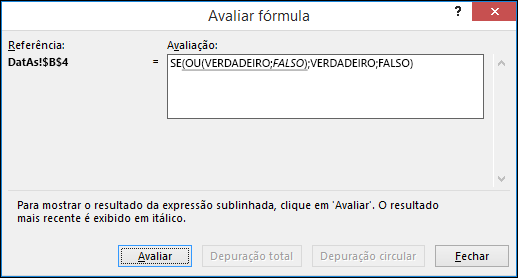
Usando AND, OR e NOT com Formatação Condicional no Excel
No Excel, você também pode usar AND, OR e NOT para definir critérios de Formatação Condicional com a opção de fórmula. Quando você fizer isso, você pode omitir a função SE e usar E, OU e NÃO por conta própria.
No Excel, na guia Página Inicial , clique em Formatação Condicional > Nova Regra. Em seguida, selecione a opção "Usar uma fórmula para determinar quais células devem ser formatadas", insira sua fórmula e aplique o formato de sua escolha.
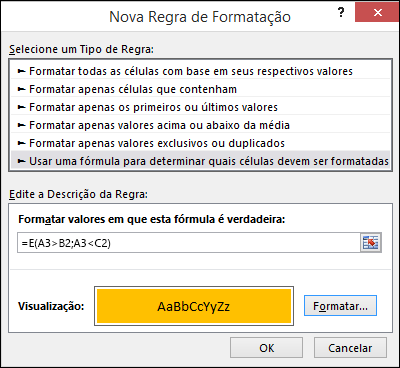
Usando o exemplo de Datas anterior, veja aqui o que seria as fórmulas.
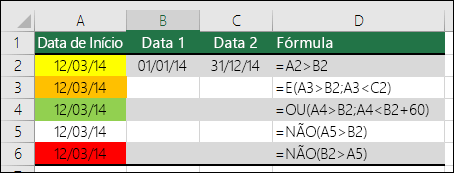
|
Fórmula |
Descrição |
|---|---|
|
=A2>B2 |
Se A2 for maior que B2, formate a célula, caso contrário, não faça nada. |
|
=E(A3>B2,A3<C2) |
Se A3 for maior que B2 E A3 for menor que C2, formate a célula. Caso contrário, não faça nada. |
|
=OU(A4>B2,A4<B2+60) |
Se A4 for maior que B2 OU A4 for menor que B2 mais 60 (dias), formate a célula. Caso contrário, não faça nada. |
|
=NÃO(A5>B2) |
Se O A5 NÃO for maior que B2, formate a célula, caso contrário, não faça nada. Nesse caso, o A5 é maior que B2, portanto, o resultado retornará FALSE. Se você alterasse a fórmula para =NOT(B2>A5), ela retornaria TRUE e a célula seria formatada. |
Observação: Um erro comum é inserir sua fórmula na Formatação Condicional sem o sinal de igual (=). Se você fizer isso, verá que a caixa de diálogo Formatação Condicional adicionará o sinal e aspas iguais à fórmula - ="OR(A4>B2,A4<B2+60)", portanto, você precisará remover as aspas antes que a fórmula responda corretamente.
Precisa de mais ajuda?
Confira também
Você pode sempre consultar um especialista na Excel Tech Community ou obter suporte nas Comunidades.
Saiba como usar funções aninhadas em uma fórmula
Visão geral de fórmulas no Excel
Como evitar fórmulas quebradas










