Observação: Este artigo já cumpriu o seu papel, por isso o retiraremos em breve. Para evitar problemas de "Página não encontrada", removemos links que já sabemos que podem causar esse problema. Se você criou links para esta página, remova-os e juntos manteremos a Web conectada.
Você pode vincular dados ou fórmulas de uma planilha Excel salva à sua apresentação no PowerPoint para macOS. Todos os dados que são alterados na planilha podem ser facilmente atualizados em sua apresentação do PowerPoint.
Vincular toda uma pasta de trabalho do Excel a PowerPoint
-
Em PowerPoint, na guia Inserir, clique em Objeto.

-
Na caixa Inserir Objeto, clique em Do Arquivo.
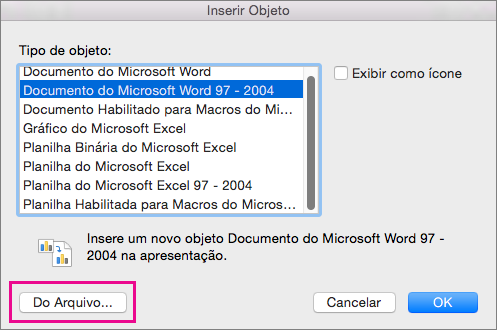
-
Localize a pasta de trabalho do Excel com os dados aos quais você deseja vincular e clique em Inserir.
-
Na caixa Inserir Objeto, selecione Exibir como ícone e, em seguida, clique em OK.
Importante: O objeto vinculado em sua apresentação exibe todos os dados da planilha ativa na pasta de trabalho do Excel vinculada. Quando você salvar a pasta de trabalho do Excel, verifique se a planilha que você quer em sua apresentação é a primeira que você vê ao abrir a pasta de trabalho.
Vincular uma seção de dados em Excel para PowerPoint
-
No Excel, abra a pasta de trabalho salva com os dados que você deseja inserir e vincular.
-
Selecione e copie a área de dados à qual você deseja vincular.
-
No PowerPoint, clique no slide em que deseja colar os dados copiados da planilha.
-
Na guia Página Inicial, clique na seta ao lado de Colar e, em seguida, Colar Especial.
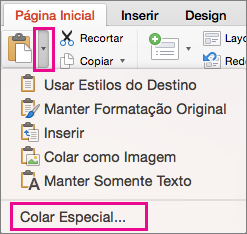
-
Na caixa Colar especial, selecione Exibir como ícone e, em Colar como, selecione Objeto de planilha do Microsoft Excel.
Copiar e colar dados de Excel (desvinculados) no PowerPoint
Nesse caso, os dados de Excel não serão vinculados à sua apresentação do PowerPoint. Você copia os dados de uma planilha do Excel e cola em sua apresentação. A planilha não envia atualizações automáticas para PowerPoint.
-
No Excel, abra a pasta de trabalho com os dados que você deseja copiar.
-
Selecione a área de dados que você deseja copiar.
-
No PowerPoint, clique no slide no qual você deseja colar os dados da planilha copiados.
-
Na guia Página Inicial, clique na seta ao lado de Colar e, em seguida, escolha um dos seguintes procedimentos:
-
Use estilos de destino para copiar os dados como uma tabela do PowerPoint, usando a formatação da apresentação.
-
Manter Formatação Original para copiar os dados do Excel como uma tabela do PowerPoint, usando a formatação da planilha.
-
Inserir para copiar os dados como informações que possam ser editadas no Excel posteriormente.
-
Colar como Imagem para copiar os dados como uma imagem que não possa ser editada no Excel.
-
Manter somente texto para copiar todos os dados como uma única caixa de texto.
-
Vincular toda uma pasta de trabalho do Excel a PowerPoint
-
No PowerPoint, no menu Inserir , selecione objeto.
-
Na caixa Inserir objeto , selecione criar do arquivo.
A caixa de diálogo Inserir objeto é aberta.
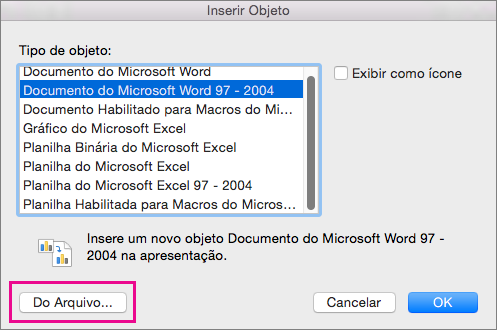
-
Localize a pasta de trabalho Excel com os dados aos quais você deseja se vincular, selecione-a e clique em Inserir.
-
Na caixa Inserir Objeto, selecione Exibir como ícone e, em seguida, clique em OK.
Importante: O objeto vinculado na sua apresentação exibe todos os dados da guia de planilha ativa, superior, na pasta de trabalho Excel da vinculada. Quando você salvar a pasta de trabalho do Excel, verifique se a planilha que você deseja na sua apresentação é a que você vê quando abre a pasta de trabalho pela primeira vez.
Vincular uma seção de dados em Excel para PowerPoint
-
No Excel, abra a pasta de trabalho salva com os dados que você deseja inserir e vincular.
-
Selecione e copie a área de dados à qual você deseja vincular.
-
No PowerPoint, no painel de miniaturas, selecione o slide no qual você deseja colar os dados da planilha copiados.
-
No menu Editar , selecione colar especial.
-
Na caixa Colar especial, selecione Exibir como ícone e, em Colar como, selecione Objeto de planilha do Microsoft Excel. Clique em OK.
Copiar e colar dados de Excel desvinculados em PowerPoint
Nesse caso, os dados de Excel não serão vinculados à sua apresentação do PowerPoint. Copie os dados de uma planilha do Excel e cole-os na sua apresentação. A planilha não envia atualizações automáticas para PowerPoint.
-
No Excel, abra a pasta de trabalho com os dados que você deseja copiar.
-
Selecione a área de dados que você deseja copiar.
-
No PowerPoint, no painel de miniaturas, clique no slide no qual você deseja colar os dados da planilha copiados.
-
No menu Editar , selecione colar.
Os dados são exibidos no slide.










