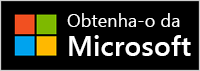O Alto-falante Microsoft USB-C Moderno é um alto-falante certificado para o Microsoft Teams que pode ser usado no seu PC com Windows 10/11. É um alto-falante poderoso que reduz o ruído de fundo para grandes reuniões e chamadas do Microsoft Teams — quer você fique em pé ou sentado enquanto está trabalhando. E quando você não está em reuniões ou chamadas, você pode usá-lo para ouvir música no seu computador.
Para introdução, puxe a aba de borracha (#2 no diagrama a seguir) na parte inferior do seu Alto-falante Microsoft USB-C Moderno, desenrole o cabo USB-C da área de armazenamento de cabos abaixo (#1 no diagrama a seguir) e conecte-o à porta USB-C no seu PC com Windows 10/11.

Aprenda a se situar no seu alto-falante
Use este diagrama para localizar os botões que você pode usar em seu Alto-falante USB-C Microsoft Modern durante as reuniões e chamadas do Microsoft Teams.
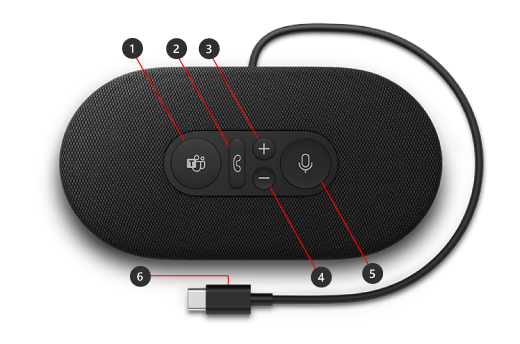
-
Microsoft Teams
-
Atender/Encerrar a chamada
-
Aumentar volume (+)
-
Abaixar o volume (-)
-
Silenciar
-
Conector USB-C
Como usar seu alto-falante
Saiba como configurar e usar o Alto-falante Microsoft USB-C Moderno no Microsoft Teams.

Configurar o Alto-falante USB-C Microsoft Modern no Teams
Depois de conectar seu alto-falante, você pode abrir o Microsoft Teams e configurá-lo lá. O botão Microsoft Teams aparece branco sólido quando seu alto-falante estiver conectado ao Teams.
-
No Microsoft Teams, selecione Configurações e mais

-
Em Configurações, selecione Dispositivos.
-
Em Dispositivos de áudio, selecione Alto-falante USB-C Moderno.
Depois de selecionar o alto-falante, ele deve ser selecionado para Alto-falante e Microfone na seção Dispositivos de áudio.
Use seu alto-falante em uma chamada ou reunião do Teams
Depois de abrir o Microsoft Teams no seu PC com Windows 10/11, veja como usar os botões do alto-falante durante as chamadas e reuniões do Teams.
|
Para |
Faça isso no seu alto-falante |
|---|---|
|
Fazer uma chamada |
Pressione o botão Microsoft Teams no alto-falante, selecione Chamadas no Teams, disque o número para a pessoa que deseja ligar e selecione Chamar Se você tiver alguma chamada perdida ou novas mensagens de voz, você irá para a tela de Chamadas no Teams. |
|
Atender a uma chamada |
Pressione o botão Atender/Encerrar chamada. O botão pisca na cor branca quando há uma chamada recebida e aparece branco sólido durante uma chamada. |
|
Recusar um chamada |
Pressione e segure o botão Respoder/Encerrar chamada no seu alto-falante. |
|
Ingressar em uma reunião |
Pressione o botão do Microsoft Teams para abrir a janela do Teams. Selecione Calendário > a reunião > Ingressar. Selecione Ingressar agora no Teams para participar da reunião. O botão do Microsoft Teams irá esmaecer e voltar ao branco sólido quando você receber uma notificação de que uma reunião foi iniciada. |
|
Silenciar-se durante uma chamada ou reunião |
Pressione o botão Silenciar durante uma chamada ou reunião. O botão Silenciar ficará vermelho. Para desativar o modo mudo, pressione novamente o botão Silenciar. |
|
Breve conversa quando você estiver com o modo mudo ativado |
Se você quiser dizer algo quando estiver silenciado, pressione e segure o botão Silenciar, diga o que quiser e solte o botão Silenciar. Você voltará a ser silenciado quando soltar o botão Silenciar, e ele ficará vermelho sólido novamente. |
|
Ajuste o volume durante uma chamada ou reunião |
Pressione o botão Aumentar Volume (+) ou Abaixar Volume (-). |
|
Encerrar uma chamada ou sair de uma reunião |
Pressione o botão Atender/Encerrar chamada durante uma chamada ou reunião. |
Obtenha o aplicativo Centro de Acessórios da Microsoft
O aplicativo Centro de Acessórios da Microsoft permite personalizar as configurações do seu Alto-falante USB-C Microsoft Modern, para que você obtenha o máximo dele. Você pode baixar o aplicativo Centro de Acessórios da Microsoft a parti da Microsoft Store e instalá-lo em seu PC com Windows 10/11.
Observação: O Centro de Acessórios da Microsoft não está disponível para macOS.