Observação: Desejamos fornecer o conteúdo da Ajuda mais recente no seu idioma da forma mais rápida possível. Esta página foi traduzida de forma automatizada e pode conter imprecisões ou erros gramaticais. Nosso objetivo é que este conteúdo seja útil para você. As informações foram úteis? Dê sua opinião no final desta página. Aqui está o artigo em inglês para facilitar a referência.
O SharePoint Designer 2010 inclui ações de nova tarefa que você pode usar para modelar todas as classificações de fluxos de trabalho humanos em sua organização. Por exemplo, se você tiver um processo que encaminhe um documento para diversas pessoas para aprovação, ou se tiver um procedimento para enviar e aprovar relatórios de despesa, pode automatizar esse processo ou o fluxo de trabalho humano usando ações de nova tarefa no SharePoint Designer.
As ações da tarefa do SharePoint Designer estão prontas para serem usadas com as configurações padrão, mas também oferecem enorme flexibilidade – você pode editar e personalizar quase todos os aspectos do processo da tarefa. Por exemplo, as configurações padrão em um processo de tarefa significam que a aprovação deve ser unânime por todos os participantes do fluxo de trabalho, mas você pode alterar isso para que a aprovação signifique uma maioria simples ou até mesmo uma determinada porcentagem, como 70%.
Seja em uma revisão de documento formal ou um relatório de despesas, um processo de aprovação envolve uma série de tarefas atribuídas a indivíduos em uma determinada ordem.
Este artigo descreve o editor de processo de tarefa no SharePoint Designer 2010 e como usá-lo para criar e personalizar fluxos de trabalho de aprovação.
Neste artigo
O que são fluxos de trabalho de aprovação?
Os fluxos de trabalho geralmente vêm em dois tipos - aqueles que têm a lógica do aplicativo e aqueles que são humanos. Um fluxo de trabalho de aplicativos executa um conjunto de rotinas de funções automatizadas que finalmente alteram outra fonte de dados. O fluxo de trabalho pode automaticamente fazer um cálculo, atualizar um item da lista, e gerar modelo de proposta de vendas, quando um determinado campo da fonte de dados é alterado. Tudo isso é automático e não envolve as pessoas. Um fluxo de trabalho humano, por outro lado, é aquele que envolve pessoas, geralmente um grupo de pessoas que precisam concluir uma série de tarefas para que um processo empresarial seja concluído. Os dois tipos de fluxos de trabalho podem existir como fluxos de trabalho separados ou em conjunto no mesmo fluxo de trabalho.
Os fluxos de trabalho de aprovação são projetados para os processos humanos de uma organização. Os participantes do fluxo de trabalho, provavelmente, aceitam, aprovam ou fazem comentários sobre um conjunto de dados corporativos. Os fluxos de trabalho de aprovação podem ser usados para gerenciar os novos contratados, acompanhar relatórios de despesas, fazer uma revisão do documento, e muito mais. Em um fluxo de trabalho de aprovação, um usuário inicia o fluxo de trabalho que pode ser um simples pedido de revisão de um documento. O fluxo de trabalho de aprovação, em seguida, atribui uma tarefa a cada participante do fluxo de trabalho, que deve executar uma ação na tarefa. Quando todas as tarefas são concluídas, o processo global da tarefa é concluído.
Esta é uma ilustração simples de um fluxo de trabalho iniciado por um usuário e atribuídos a quatro participantes antes do fluxo de trabalho terminar.

Fluxos de trabalho de aprovação incluídos no SharePoint 2010
Muitas organizações têm de desenvolver esses fluxos de trabalho do zero para gerenciar os processos humanos, mas no SharePoint Server 2010, existem vários fluxos de trabalho que já estão disponíveis. Eles incluem:
-
Aprovação
-
Coletar comentários
-
Coletar assinaturas
-
Publicação
-
Três estados
-
Aprovação de disposição
Você pode associar e configurar muito rapidamente esses fluxos de trabalho para uma lista, biblioteca ou tipo de conteúdo. Depois de fazer isso, os usuários da lista ou biblioteca associada podem iniciar o fluxo de trabalho em um item de lista ou documento, definir alguns parâmetros básicos de iniciação (como quem aprova e as datas de vencimento), e enviá-lo para os aprovadores. Saiba mais sobre os fluxos de trabalho e como personalizá-los no artigo "Entender os fluxos de trabalho de aprovação no SharePoint 2010".
O modelo de processo de tarefa em um fluxo de trabalho de aprovação
O que é característica sobre um processo de tarefa é que uma tarefa de processo emerge as todos os eventos importantes para cada tarefa e a tarefa de processo como um todo – um processo de tarefa é controlada por evento. Cada uma das etapas nas subpáginas de um processo de tarefa tem um rótulo cinza que representa um evento – por exemplo, "Quando a tarefa processo começa", "Quando o Item é excluído", "Quando uma tarefa está pendente", etc. Esta série de eventos importantes cria a estrutura na qual você pode modificar ou inserir qualquer condições ou ações que você deseja. O processo de tarefa inteira é uma ação que está contida em um fluxo de trabalho – na verdade, você pode pensar um processo de tarefa como um fluxo de trabalho sub com sua própria página de resumo. No SharePoint Designer 2010, você vê essas ações de processo de tarefa na Galeria de ação: o Iniciar processo de aprovação, iniciar processo de comentários e processo de tarefa personalizado.
Este modelo de processo de tarefa contém uma hierarquia de tarefas e processos de tarefas, tudo isso está associado ao conteúdo em um site do SharePoint. O processo de tarefa contém vários eventos que representam o cronograma do fluxo de trabalho - quando começam, quando estão em andamento e quando terminam. Dentro do processo de tarefas estão tarefas individuais que também têm eventos no fluxo de trabalho - quando começam, quando estão em andamento e quando terminam. Cada um desses eventos de tarefa deve ser concluído antes do processo de tarefa poder ser concluído. Quando o processo tarefa é concluído, o processo de fluxo de trabalho maior continua.
Um processo de tarefa é o processo geral composto de muitas tarefas individuais:
-
O processo de tarefa contém vários eventos que representam gerais de processo de linha do tempo - quando ele for iniciado, quando ela está em andamento e quando termina. Cada um desses eventos ocorre uma vez para todas as tarefas no processo.
-
Dentro do processo de tarefa são tarefas individuais que também têm eventos no fluxo de trabalho - quando eles iniciam, quando ela estão em andamento e quando elas são encerradas. Cada um desses eventos ocorre uma vez para cada tarefa no processo.
Todas estas tarefas devem ser concluídas antes do processo de tarefa geral ser concluído. Quando o processo de tarefa (ou subfluxo de trabalho) é concluído, o maior fluxo de trabalho que contém a ação do processo de tarefa é retomado.
O modelo de processo de tarefa resultante tem a seguinte aparência.
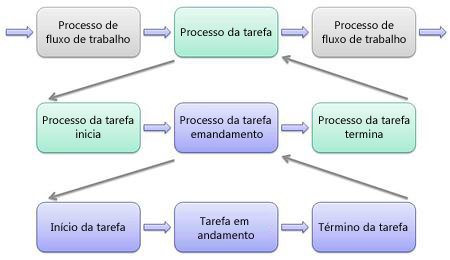
Essa estrutura aborda os processos humanos mais comuns em uma organização, mas também é personalizável, de forma que você pode alterar os comportamentos de cada tarefa e o processo de tarefa geral para o fluxo de trabalho de aprovação.
Na próxima seção, você verá a aparência do modelo de processo de tarefa no SharePoint Designer 2010, onde você pode personalizá-lo para atender às suas necessidades comerciais.
O editor de processo de tarefa no SharePoint Designer
Você vê e personaliza cada parte de um processo de tarefa usando o editor de processo de tarefa. Este é um editor de processo de tarefa dentro do editor de fluxo de trabalho maior do SharePoint Designer 2010. Você o utiliza para personalizar todos os objetos relacionados ao fluxo de trabalho de aprovação e, mais importante, a cada evento de cada tarefa e processo de tarefa no fluxo de trabalho, incluindo as condições de conclusão.
Uma vez parte do ambiente de edição de fluxo de trabalho maior no SharePoint Designer, você pode criar a lógica do seu próprio negócio ou do aplicativo no processo de tarefa diretamente inserindo condições, ações, instruções else-if, etapas lógicas e muito mais. Dentre as ações, você pode usar as Ações de Comportamento da Tarefa, um grupo especial de ações para adicionar lógica específica de tarefas. Por exemplo, adicionar o acréscimo, delegar, escalonar e reatribuir tarefas – ou enviar emails de notificação de tarefa adicional, esperar por alterações em um item de processo de tarefa ou finalizar o processo de tarefa geral. Saiba mais sobre as ações de comportamento da tarefa no artigo "Ações de fluxo de trabalho no SharePoint Designer 2010".
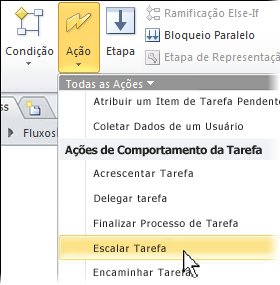
Além da lógica do fluxo de trabalho, você pode usar outros recursos do fluxo de trabalho do SharePoint Designer, como personalizar formulários de fluxo de trabalho (associação, iniciação e tarefa), alterar os parâmetros de formulário, variáveis locais e colunas associadas, ou alterar as opções de início básicas, bem como a tarefa associada e as listas do histórico para o fluxo de trabalho. Saiba mais no artigo "Introdução aos fluxos de trabalho no SharePoint Designer 2010".
Ação de processo de tarefa
Para iniciar um processo de tarefa personalizado em um fluxo de trabalho de aprovação, você pode editar um dos fluxos de trabalho de aprovação padrão no SharePoint 2010 ou criar um novo fluxo de trabalho e adicionar uma das ações do processo de tarefa a ele, como Iniciar Processo de Aprovação, Iniciar Processo de Comentários e Iniciar Processo de Tarefa Personalizado. Como a ação do processo de tarefa personalizado é a única que mostra apenas a estrutura do processo de tarefa sem a lógica do fluxo de trabalho de exemplo, nós a usaremos para demonstração. Após a adição da ação Processo de Tarefa Personalizado, o fluxo de trabalho tem a seguinte aparência.
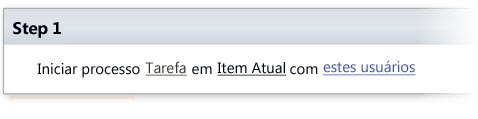
Esta ação é tudo que é necessário para criar o fluxo de trabalho de aprovação, porque ela contém a estrutura inteira do processo de tarefa, incluindo o editor de processo de tarefa. Você pode adicionar mais lógica de fluxo de trabalho ao redor, mas é totalmente opcional e só é necessário se você desejar adicionar mais lógica fora do processo de aprovação.
Página de resumo do processo de tarefa
Quando clica na ação do processo de tarefa (o link Tarefa acima), você é levado para a uma página de resumo do processo de tarefa. Esta página de resumo é semelhante à página de resumo do fluxo de trabalho, exceto que este exibe todos os objetos relacionados ao processo de tarefa. Você vê, por exemplo, os resultados da tarefa, os campos do formulário da tarefa e configurações de tarefas comuns.
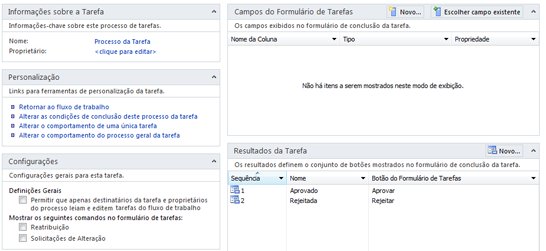
A área Personalização tem importância particular, onde você pode editar as condições de conclusão, o comportamento da tarefa individual e o comportamento do processo de tarefa geral.
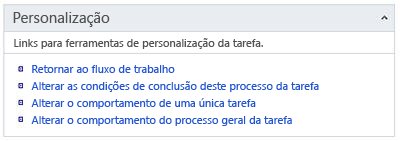
Condições de conclusão do processo de tarefa
Quando você clica em condições de conclusão, é levado para um editor de fluxo de trabalho de página inteira, onde pode adicionar ou alterar as condições de conclusão para o processo de tarefa. Especificamente, estas ações serão executadas toda vez que uma tarefa individual for concluída. Você pode personalizar a lógica aqui usando os comandos de fluxo de trabalho no SharePoint Designer, como condições, ações e instruções else-if. Você também pode adicionar ações de comportamento de tarefa, como Definir Status de Aprovação do Conteúdo e Finalizar Processo de Tarefa.
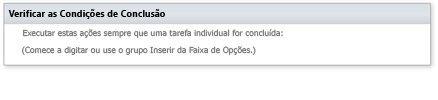
Comportamento de uma única tarefa
Na página de resumo, se você alterar o comportamento de uma tarefa única, será levado para outro editor de fluxo de trabalho em tela inteira, onde verá os eventos de tarefas individuais, como quando é atribuído, está pendente, expira, e assim por diante. Especificamente, há cinco eventos:
-
Antes de uma tarefa ser atribuída: estas ações são executadas antes da criação de cada tarefa individual.
-
Quando uma tarefa está pendente: estas ações são executadas após a criação de cada tarefa individual.
-
Quando uma tarefa expira: estas ações são executadas sempre que uma tarefa individual está incompleta após a sua data de conclusão.
-
Quando uma tarefa é excluída: estas ações são executadas sempre que uma tarefa individual é excluída antes da sua conclusão.
-
Quando uma tarefa é concluída: estas ações são executadas sempre que uma tarefa individual é concluída.
Você pode adicionar qualquer uma das condições e ações disponíveis, e pode adicionar diversas ações de comportamento de tarefa, como acrescentar, delegar, escalonar e reatribuir. Você pode ainda adicionar emails de notificação de tarefa e esperar por alterações em um item de processo de tarefa. As ações de comportamento de tarefa disponíveis são alteradas dependendo do evento que você selecionou.
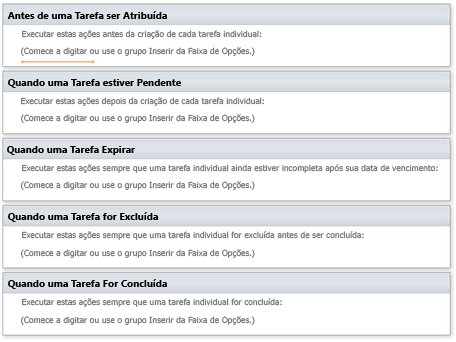
Comportamento do processo de tarefa geral
Na página de resumo, se você alterar os comportamentos do processo de tarefa geral, será levado para outro editor de fluxo de trabalho de página inteira. Nesta página, você vê cada estágio do processo de tarefa geral, como quando ele começa, quando está em execução e quando é concluído. Especificamente, há quatro estágios:
-
Quando o processo de tarefa começa: estas ações são executadas imediatamente após o processo de fluxo de trabalho principal e antes do processo de tarefa.
-
Quando o processo de tarefa está em execução: estas ações são executadas antes do processo de tarefa atribuir sua primeira tarefa.
-
Quando o processo de tarefa é cancelado: estas ações são executadas se o processo de tarefa for cancelado.
-
Quando o processo de tarefa é concluído: estas ações são executadas quando a última tarefa individual é concluída ou quando a ação do processo de tarefa final é executada.
Você pode adicionar qualquer uma das condições e ações disponíveis, e pode adicionar ações de comportamento de tarefa que, por exemplo, definam o status de aprovação do conteúdo, esperem por uma alteração no item de processo de tarefa ou finalizem o processo de tarefa junto. Novamente, essas ações são alteradas dependendo do estágio que você selecionou.
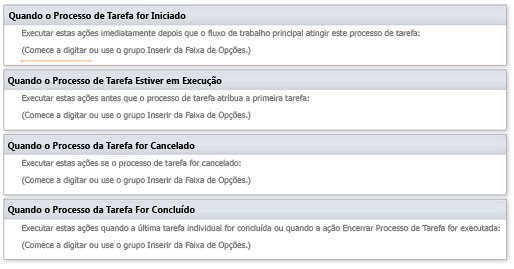
Editando um fluxo de trabalho de aprovação
Até este ponto, você já viu a infraestrutura do processo de aprovação, incluindo o modelo de processo de tarefa, eventos de tarefa e condições de conclusão. Você realmente não tinha visto um fluxo de trabalho de aprovação completa com condições, ações, formulários associados e tudo que compõe a lógica do fluxo de trabalho. Nesta seção, vamos examinar a criação de um fluxo de trabalho usando a ação Iniciar Processo de Aprovação, que é mais de um fluxo de trabalho pré-criado com a lógica de fluxo de trabalho de exemplo que você pode examinar e personalizar. Quando você adiciona essa ação, o editor de fluxo de trabalho tem a seguinte aparência.
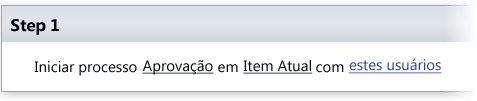
Semelhante à tarefa personalizada processo ação (usada anteriormente), a aprovação de iniciar processo de inclui a estrutura de aprovação inteira e Além disso, contém lógica de processo de aprovação previamente criados, formulários e assim por diante. Isso é muito semelhante a edição (ou editando uma cópia do) o fluxo de trabalho de aprovação padrão no SharePoint 2010, desde que usam a ação de processo de aprovação.
Iniciar um novo fluxo de trabalho de aprovação como esse é uma ótima maneira de começar rapidamente a criar o processo de aprovação. Você pode deixar grande parte da lógica existente no local, personalizar as partes que deseja alterar e adicionar nova lógica criada por você. Nas seções seguintes, vamos realizar algumas personalizações de fluxo de trabalho comum que tocam cada área do editor de processo de tarefa, para que você se familiarize com o funcionamento de cada área.
Alterar uma condição de conclusão do processo de tarefa
Um dos comportamentos padrão neste fluxo de trabalho de aprovação é terminar o processo de trabalho quando o número de pessoas que aprovaram for igual à contagem de tarefa concluída. Bem, digamos que você deseja alterar essa condição de conclusão para que o processo termine quando 70% dos participantes aprovarem o fluxo de trabalho.
Para fazer isso, escolha Alterar as condições de conclusão deste processo da tarefa na página de resumo. Em seguida, clique na condição Resultado do Processo da Tarefa: Número de Aprovados. Na caixa de diálogo Definir Pesquisa de Fluxo de Trabalho, altere Campo da fonte para Porcentagem de Aprovados e clique em OK.

Voltando às condições de conclusão, clique em valor e altere-o para 70. A nova lógica de fluxo de trabalho tem a seguinte aparência.
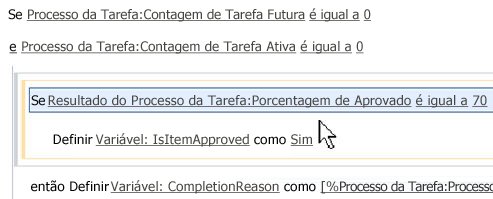
Editar um comportamento existente para uma tarefa individual
Um dos comportamentos depois que uma tarefa foi criada é enviar uma notificação por email aos aprovadores atribuídos, dizendo-lhes para abrir a tarefa (que está vinculada), executar as etapas e como editar a tarefa. Eles também são informados que, se a tarefa não for editável, eles talvez não tenham permissões. Digamos que você deseja remover esta parte e, em vez disso, os instrui a manter contato com a pessoa que originalmente associou o fluxo de trabalho, se tiverem qualquer problema.
Para fazer isso, escolha Alterar o comportamento de uma única tarefa na página de resumo. No estágio Quando uma Tarefa está Pendente, clique na notificação de tarefa por email, Tarefa Atual: Atribuída a. Na caixa de diálogo Definir Email, remova a parte sobre permissões na etapa 3 e adicione uma nova etapa instruindo os participantes a contatar a pessoa que configurou o fluxo de trabalho se encontrarem problemas. Como um valor para esta pessoa, clique em Adicionar ou Alterar Pesquisa, escolha Contexto de Fluxo de Trabalho como a fonte de dados, selecione Associador como o campo e Endereço de Email como o campo de retorno.
Isso insere uma pesquisa, [%Workflow Context_Associator%], que é a pessoa que associou o fluxo de trabalho à lista, à biblioteca ou ao tipo de conteúdo.
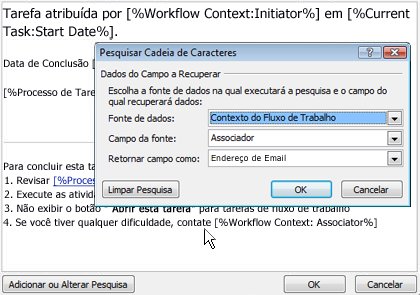
Adicionar um novo comportamento a uma tarefa individual
Um dos comportamentos no fluxo de trabalho de aprovação é enviar emails aos participantes do fluxo de trabalho quando a tarefa expira, mas não está concluída. Esta é uma maneira útil para lembrar aos participantes de concluir suas tarefas e não atrasar o processo de aprovação. No entanto, se um dos participantes estiver de férias ou fora do escritório e não verificar emails, o processo de tarefa irá expirar. Neste caso, você talvez queira escalonar a tarefa para o gerente do participante, que pode então concluir a tarefa ou reatribuí-la.
Para fazer isso, escolha Alterar o comportamento de uma única tarefa na página de resumo. No estágio Quando uma Tarefa Expira, adicione a ação de comportamento da tarefa, Escalar Tarefa, logo após a notificação de tarefa por email da seguinte maneira.

Adicionar um novo comportamento ao processo de tarefa
Até este ponto, você viu como os fluxos de trabalho de aprovação encaminham tarefas atribuídas a um grupo de participantes até as condições de conclusão do fluxo de trabalho serem atendidas. Isso faz um ótimo trabalho de simplificação dos processos humanos em uma organização, como revisões de documentos jurídicos, relatórios de despesas e gerenciamento de compras de equipamentos.
Mas e se você quiser que o fluxo de trabalho execute uma função automatizada com base nos resultados da aprovação? Como você se lembra, o fluxo de trabalho de aprovação inteiro é uma ação composta ou um subfluxo de trabalho (representado pela ação Iniciar Processo de Aprovação nesse caso) que reside em um fluxo de trabalho maior sobre como automatizar essas tarefas. Portanto, você pode adicionar essa ação ao fluxo de trabalho principal ou ao processo de tarefa em si, que é o que vamos fazer aqui. Especificamente, vamos criar um novo pedido em uma lista de pedidos separados somente se o fluxo de trabalho de aprovação atual for aprovado.
Para fazer isso, escolha Alterar o comportamento do processo geral da tarefa na página de resumo. No estágio Quando o Processo de Tarefa é Concluído, depois que o status do fluxo de trabalho for definido como aprovado, adicione a ação Criar Item de Lista. Como a ação criará um item de lista baseado em dados enviados pelo usuário, será necessário especificar uma lista e os dados contidos na lista.
Observação: Para tornar o restante desse trabalho de exemplo, é necessário primeiro criar uma lista no seu site e no fluxo de trabalho, adicione um ou mais parâmetros de formulário de inicialização para armazenar os valores de campo que entrarão em lista. No exemplo abaixo, uma lista de pedidos foi criada no site e um parâmetro de formulário de iniciação chamado equipamento solicitada foi adicionado ao fluxo de trabalho.
Clique nesta lista para abrir a caixa de diálogo Criar Novo Item da Lista. Escolha a lista em que você deseja criar um item de lista, nesse caso, Pedidos. Selecione um campo na lista, nesse caso Título, e clique em Modificar. Na caixa de diálogo Atribuição de Valor, deixe o campo Título selecionado e clique em fx para procurar o valor que deseja inserir no campo Título. Para a fonte de dados, escolha Variáveis e Parâmetros de Fluxo de Trabalho, pois um parâmetro foi adicionado a este fluxo de trabalho. Para o campo de fonte de dados, escolha Parâmetro: Equipamento Solicitado.
As caixas de diálogo e o comportamento do fluxo de trabalho resultante têm a seguinte aparência.
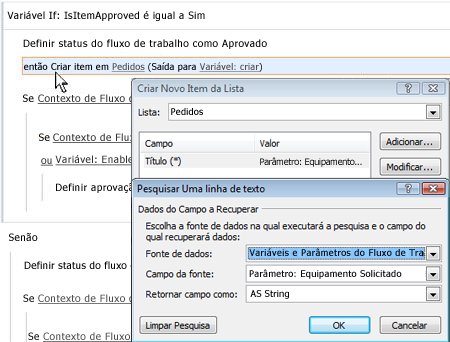
Próximas etapas
Este artigo descreveu o modelo de processo de tarefa e o editor de processo de tarefa para criar e personalizar fluxos de trabalho de aprovação. Há muito mais personalizações que você pode fazer com fluxos de trabalho usando o SharePoint Designer 2010. Aqui estão alguns exemplos de personalização de fluxo de trabalho além do editor de processo de tarefa.
-
Habilitar e desabilitar opções de início de fluxo de trabalho e opções de formulário de tarefa
-
Adicionar e remover campos de formulário nos formulários de iniciação, associação e tarefas
-
Projetar e criar lógica de formulário avançada usando o Microsoft InfoPath 2010
-
Criar parâmetros e variáveis para gerenciar dados em todo o fluxo de trabalho
-
Associar as colunas de site que podem acompanhar o fluxo de trabalho
-
Salvar o fluxo de trabalho personalizado como um modelo e compartilhá-lo com outras pessoas
-
Exportar e importar fluxos de trabalho de e para o Microsoft Visio 2010
Saiba mais sobre essas tarefas e fluxos de trabalho em geral na seção Consulte também desta página.










