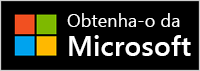O Microsoft Modern Wireless Headset é certificado para Microsoft Teams headset quando você o usa com o Microsoft USB Link incluído em seu computador Windows 10/11 ou Mac. Os botões e a discagem no headset dão a você controle sobre suas reuniões e chamadas do Microsoft Teams bem ao seu alcance—tudo isso em um headset sem fio com uma ótima qualidade de áudio confortável para usar. E como é sem fio, você pode ficar perto do computador Windows 10/11 ou sentar e permanecer conectado.
Para se conectar e usar o Microsoft Modern Wireless Headset no Teams, basta conectar o Microsoft USB Link à porta USB no computador Windows 10/11 e, em seguida, deslizar o botão Ligar no fone de ouvido. Você será conectado automaticamente porque o seu headset e o Link USB da Microsoft já estão emparelhados.
Aprenda a se situar no seu headset
Use este diagrama para localizar os botões e controles que você pode usar durante as reuniões e chamadas do Microsoft Teams.

-
Microfone (inverter para mudo)
-
Luz LED
-
Botão de emparelhamento Bluetooth
-
Ligar/Desligar
-
Discagem de volume
-
Microsoft Teams
-
Atender/Encerrar a chamada
-
Ativar mudo
-
Link USB da Microsoft
Configurar o Headset Sem Fio Microsoft Modern no Microsoft Teams
Depois que o Microsoft Modern Wireless Headset estiver conectado ao Microsoft USB Link no computador Windows 10/11, você poderá abrir o Microsoft Teams e defini-lo lá.
-
No Microsoft Teams, selecionar Configurações e mais

-
Em Configurações, selecione Dispositivos.
-
Em Dispositivos de áudio, selecione Link USB da Microsoft.
Depois de selecionar o Link USB da Microsoft, ele deve ser selecionado para o Alto-falante e o Microfone na seção Dispositivos de áudio.
Use seu headset em uma chamada ou reunião do Microsoft Teams
Depois de abrir o Microsoft Teams no computador Windows 10/11, veja como usar os botões e a discagem por volume em seu Microsoft Modern Wireless Headset durante Teams chamadas e reuniões.
|
Para |
Faça isso no seu headset |
|---|---|
|
Fazer uma chamada |
Pressione o botão Microsoft Teams no seu headset, selecione Chamadas no Teams, disque o número da pessoa para a qual deseja ligar e selecione Chamar Se você tiver alguma chamada perdida ou novas mensagens de voz, você irá para a tela de Chamadas no Teams. |
|
Atender a uma chamada |
Pressione o botão Atender/Encerrar chamada. |
|
Recusar uma chamada |
Pressione e segure o botão Atender/Encerrar chamada no seu headset. |
|
Ingressar em uma reunião |
Pressione o botão do Microsoft Teams para abrir a janela do Teams. Selecione Calendário > a reunião > Ingressar. Selecione Ingressar agora no Teams para participar da reunião. |
|
Silenciar-se durante uma chamada ou reunião |
Pressione o botão Silenciar durante uma chamada ou reunião ou vire o microfone para cima. Para desativar o mudo, pressione o botão Silenciar novamente ou vire o microfone para baixo. |
|
Conversar brevemente quando você estiver com o modo mudo ativado |
Se quiser dizer algo quando estiver mudo, vire o microfone para baixo (se ele estiver para cima). Quando o microfone estiver baixo, pressione e mantenha pressionado o botão Silenciar, diga o que você deseja e solte o botão Silenciar. Você voltará a ser silenciado quando soltar o botão Silenciar, e a luz no Link USB da Microsoft e no seu microfone ficará vermelho sólido novamente. |
|
Ajustar o volume durante uma chamada ou reunião |
Avance a discagem de volume para aumentar o volume. Vire-a para trás para reduzi-la. |
|
Encerrar uma chamada ou sair de uma reunião |
Pressione o botão Atender/Encerrar chamada durante uma chamada ou reunião. |
O que significa a luz sobre o Link USB da Microsoft?
A luz no seu Link USB da Microsoft pode indicar quando ele estiver conectado ao seu PC ou Mac e conectado ao seu Headset Sem Fio Microsoft Modern. Ele pode indicar quando você tem uma chamada de entrada do Teams, quando está conectado, quando está mudo e muito mais.
|
Quando a luz sobre o Link USB da Microsoft está |
Significa |
|---|---|
|
Desligado quando o Link USB da Microsoft estiver conectado em |
O Link USB não está conectado ao Headset Sem Fio Microsoft Modern. Deslize o botão Ligar/Desligar para ativar o headset e conectar-se. |
|
Branco sólido |
O Link USB está conectado ao seu headset e você está pronto para usá-lo no Microsoft Teams. |
|
Esmaecer em branco antes de uma reunião |
Há uma notificação do Teams de que alguém iniciou uma reunião. |
|
Verde piscando |
Você tem uma chamada de entrada do Teams. |
|
Verde sólido |
Ele está conectado e seu headset está sendo usado em uma chamada ou reunião do Teams. Você também não está mudo. |
|
Vermelho sólido |
Você está mudo durante uma reunião ou chamada do Teams. A luz na extremidade do microfone também será vermelha sólida. |
Obtenha o aplicativo Centro de Acessórios da Microsoft
O aplicativo Centro de Acessórios da Microsoft permite personalizar as configurações do seu Headset Sem Fio Microsoft Modern, para que você obtenha o máximo dele. Você pode baixar o aplicativo central de acessórios da Microsoft Microsoft Store e instalá-lo em seu computador Windows 10/11.
Observações:
-
Todas as atualizações do Microsoft USB Link são instaladas por meio do Windows Update em seu computador Windows 10/11. Para ver se alguma atualização está disponível para o Microsoft USB Link, conecte-a ao computador. Em Windows 10 selecione Configurações > Atualizar & Segurança > Windows Atualização > Verificar se há atualizações. No Windows 11, selecione Configurações > Windows Atualizações > Verificar se há atualizações.
-
O Centro de Acessórios da Microsoft não está disponível para macOS.