Você pode usar o modelo do Microsoft Power BI para importar dados para o Power BI do Project para a Web e Project Online. Quando estiver usando o modelo, você estará conectado à instância do Microsoft Dataverse, onde os dados do Microsoft Project Web App são armazenados. Com o modelo, você poderá baixar uma variedade de dados para explorar, monitorar e obter relatórios visualmente sobre os principais aspectos da implantação do PMM (Gerenciamento de Portfólio de Projetos).
As seções numeradas abaixo explicam como configurar, lançar e configurar seu Power BI Desktop modelo, Dataverse URL, e seu Project Web App URL. Após essas seções, você verá informações sobre etapas importantes a serem tomadas depois que estiver conectado aos seus dados.
Siga estas etapas na ordem e veja tipos específicos de relatórios que você pode usar para ajudá-lo a analisar seus dados e organizar seus projetos.
1. Configure seu Power BI Desktop
1. Baixe o assistente de instalação. Na pasta Downloads , localize e abra o arquivo chamado PBIDesktopSetup.exe e siga as instruções para concluir a instalação.
2. Antes de instalar o modelo do Power BI, é necessário ter:
-
Uma assinatura do Project Plano 3 (anteriormente chamado Project Online Professional) ou Project Plano 5 (anteriormente chamado Project Online Premium).
-
Uma assinatura do Power BI Desktop ou do Power BI Pro.
3. Quando tudo estiver pronto, vá para Modelos do Project Power BI. Abra o Project para a Web e selecione Ir para o arquivo.
-
Para obter um relatório consolidado:
Escolha Relatórios Consolidados/Microsoft Power BI Template.pbit. Na pasta Downloads , abra o arquivo e siga as instruções para concluir a instalação. -
Para obter um relatório do Project Online:
Selecione Project Online/Microsoft Project Online Power BI Content Pack.pbit. e selecione Baixar. Na pasta Downloads , abra o arquivo e siga as instruções para concluir a instalação. -
Para um obter um pacote de relatório do Project para a Web:
Escolha Project para a Web/Microsoft Project for the Web Power BI Template.Pbit e, em seguida, selecione Baixar. Na pasta Downloads , abra o arquivo e siga as instruções para concluir a instalação.
2. Inicie e configure o arquivo de modelo do Power BI Desktop
-
Selecione o arquivo de modelo do Project Power BI para abri-lo no Power BI Desktop.
-
Na tela Inserir Parâmetros, no campo</c1>URL do Dataverse, digite a URL da instância do Dataverse do Dynamics 365 que você está usando para ProjectfortheWeb.
-
No campo URL do PWA, digite o URL de seu Project Online Project Web App site; por exemplo, https://contoso.sharepoint.com/sites/PWA. E selecione Carregar.
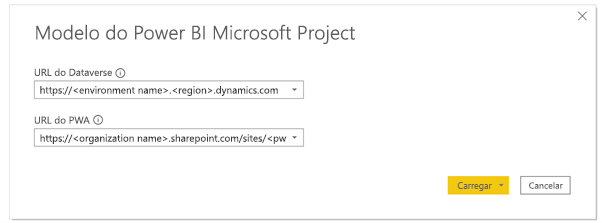
-
O Power BI Desktop solicitará que você se autentique com sua conta do Microsoft 365 A5. Selecione Conta organizacional e Entrar e digite suas credenciais.
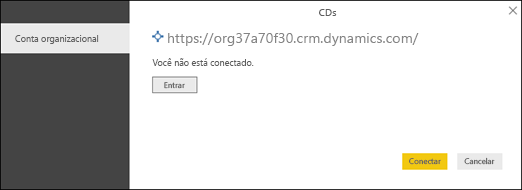
Uma mensagem será exibida informando que os dados estão sendo carregados. Dependendo do número de projetos, tarefas e recursos em seu sistema, isso pode levar algum tempo.
Se receber um erro durante o processo de carregamento informando que o acesso a um recurso é proibido, verifique as permissões de configuração da fonte de dados seguindo estas etapas:
-
Na faixa de opções, selecione Editar consultas e selecione Configurações da fonte de dados.
-
Selecione Permissões globais, escolha uma URL da fonte de dados e, em seguida, selecione Editar permissões na parte inferior da tela.
-
Na tela Editar permissões, verifique se o Nível de privacidade está definido como Organizacional.
-
Verifique se, para Credenciais, o Tipo está definido como Conta organizacional. Se não estiver, selecione Editar, escolha Conta organizacional no painel esquerdo e entre com suas credenciais. Selecione Salvar e verifique se o Tipo de credenciais foi alterado.
-
Siga as etapas de 1 a 5 para cada uma de suas URLs de origem de dados restantes. Quando tiver concluído, clique em Fechar.
6. Carregue seus dados.

3. Determinar a URL do Dataverse
Os dados do Project para a Web são armazenados no Dataverse do Dynamics 365. As etapas a seguir explicam como localizar o nome do ambiente e o valor da região da URL do Dataverse.
Localize o nome do ambiente da URL do Dataverse
-
Entre no Office.com e selecione Aplicativos > Todos os Aplicativos.
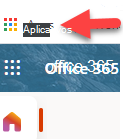
-
Para criar a URL do Dataverse, role até Aplicativos para Empresas e selecione-o ou use o recurso de pesquisa para localizá-lo. Em seguida, escolha do aplicativo do projeto da organização sobre a qual você deseja criar seus relatórios. A URL do Aplicativos para Empresas mostrará o valor do ambiente e da região.
-
Digite o URL de sua Dataverse instância desta forma: https://environmentname.regionvalue.dynamics.com. Um exemplo disso é https://orgde6d15d8.crm.dynamics.com. Verifique se você tem o valor da região que você precisa examinando a lista de regiões e seus valores na seção abaixo.
Defina o valor da região da URL do Dataverse
O valor da região geralmente é associado ao data center que está geograficamente mais próximo de você. Se precisar alterar o valor da região daquele que já está em sua URL do Dataverse, confira a lista abaixo.

Dica: Se não tiver certeza de qual região usar para sua localização, peça ao seu administrador para verificar o valor no Centro de administração do Power Platform.

4. Determine a URL do Project Web App (PWA)
Você pode acessar a página inicial do site do Project Online PWA para encontrar o URL do site do PWA. Use estas etapas.
1. Entre no Office.com,selecione Aplicativos e selecione Project.
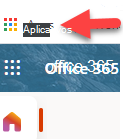
2. Na home page do Project, selecione Ir para o Project Online. Isso levará você para a home page do PWA.
3. Copie a URL em seu navegador e use esse valor para o campo da URL do PWA no modelo do Project.

Dica: Se não tiver certeza, peça ao administrador para verificar o valor no Centro de administração do Power Platform.
5. Depois de se conectar aos seus dados
Importante: Para obter uma exibição de nível de portfólio dos dados, você deve ter permissões de leitura no nível da unidade de negócios para as entidades conectadas do Dataverse ao relatório.
Configurar o compartilhamento e uma agenda de atualização
Depois que o Power BI Desktop recupera os dados, as visualizações em cada página do relatório irão carregar e exibir os dados. Antes de visualizar os relatórios do projeto, é melhor concluir estas etapas:
-
No Power BI Desktop, publique o relatório em um espaço de trabalho compartilhado.
-
Configure a atualização agendada dos dados para manter seu conjunto de dados atualizado.
Relatórios do projeto
Depois de concluir as etapas de configuração acima, você poderá visualizar e analisar seus dados usando vários tipos diferentes de relatórios.
Painel do Portfólio
Este relatório fornece um resumo de todos os projetos. Ele permite que você saiba o número total de projetos, o esforço concluído e o esforço restante. Você pode filtrar os dados do projeto por progresso do projeto ou por gerente do projeto.
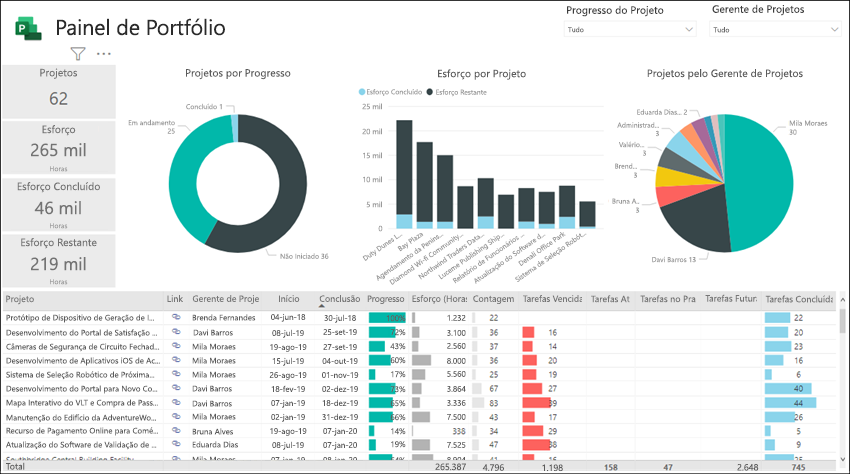
Linha do Tempo do Portfólio
Isso oferece uma representação visual de onde todos os seus projetos se enquadram em uma linha do tempo, incluindo sua duração e progresso até o momento.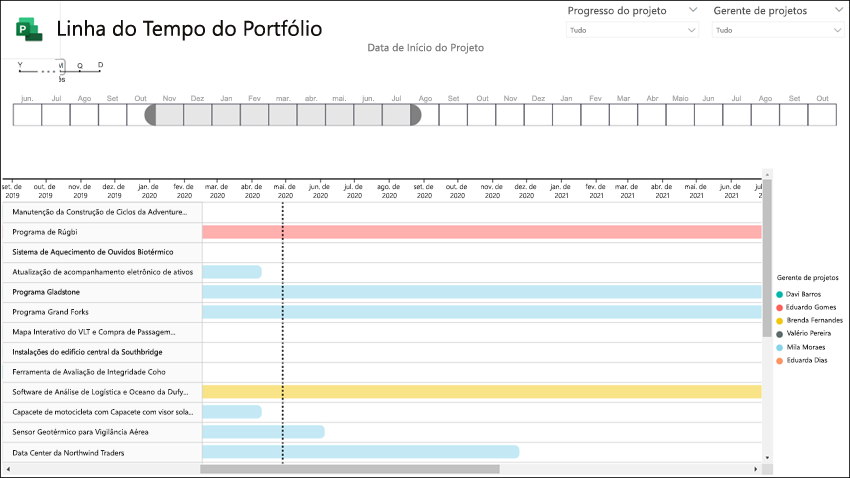
Marcos do portfólio
Este relatório resume todos os marcos concluídos e aqueles que ainda estão em andamento, nos últimos 30 dias. Ele também mostra os marcos que você planejou para os próximos 30 dias.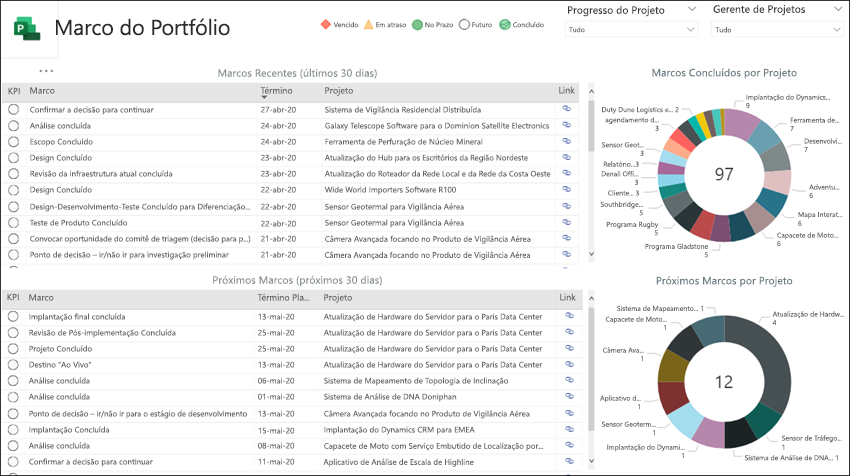
Painel de Recursos
Isso mostra a um gerenciador de recursos uma visão geral de como seus recursos são alocados para os projetos. Ele exibe detalhes sobre o esforço total para cada recurso, tarefas restantes e status da tarefa.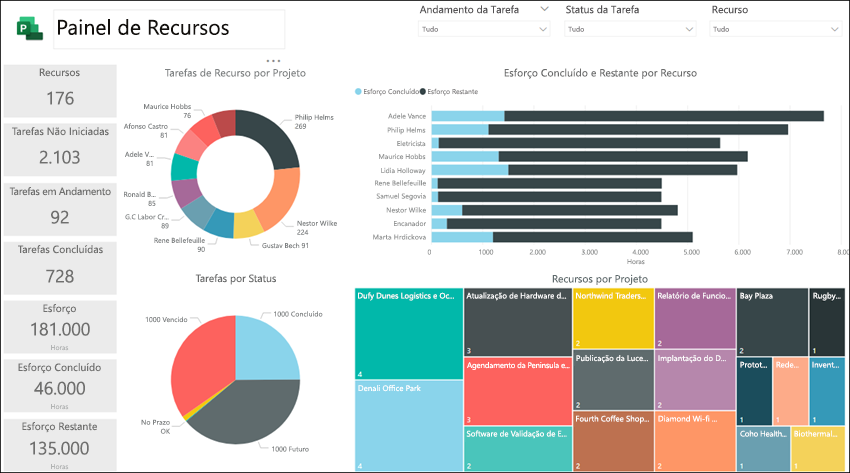
Atribuições de Recursos
Com este relatório, você pode ver os dados da tarefa e do projeto de cada um dos recursos do seu projeto, incluindo horários de início e término, esforço concluído, esforço restante e horas de esforço total. Você também pode ver as horas de esforço classificadas por recurso e por projeto e comparar o esforço concluído e o esforço restante de cada gerente de projeto.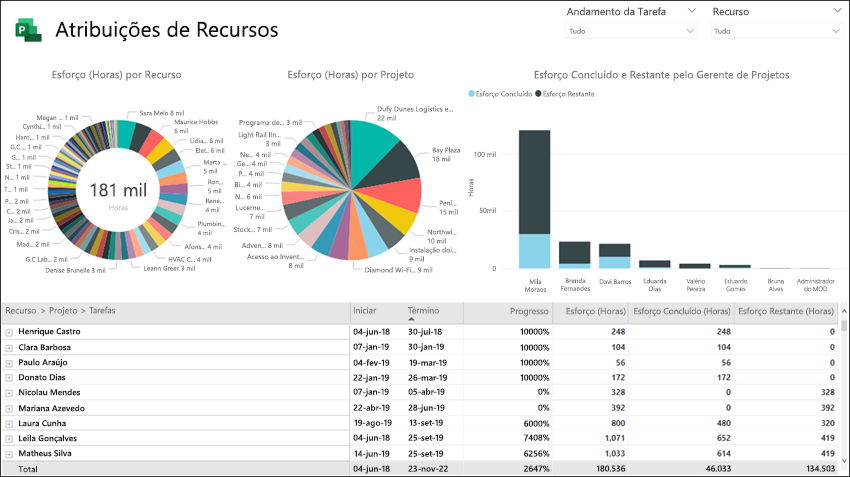
Visão geral da Tarefa
Este relatório mostra os detalhes da tarefa nos projetos. Você pode aplicar filtros para obter relatórios específicos, de projetos atuais, concluídos e futuros. Você pode comparar tarefas por status, tarefas por projeto, horas de esforço restantes para cada projeto. Veja o que está em andamento, o que está atrasado e quais tarefas estão atrasadas.
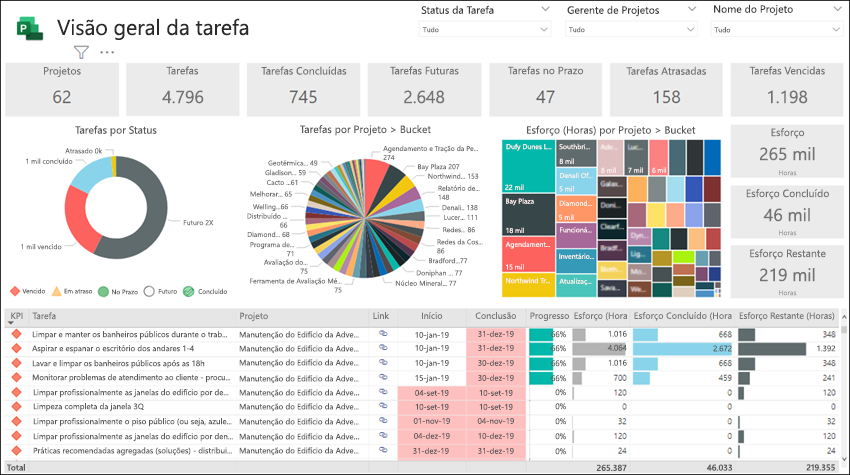
Linha do Tempo do Projeto
A Linha do Tempo do Projeto mostra cada projeto com detalhes sobre suas tarefas. Crie os relatórios necessários ao classificar por status de tarefa, gerente de projeto e nome do projeto.
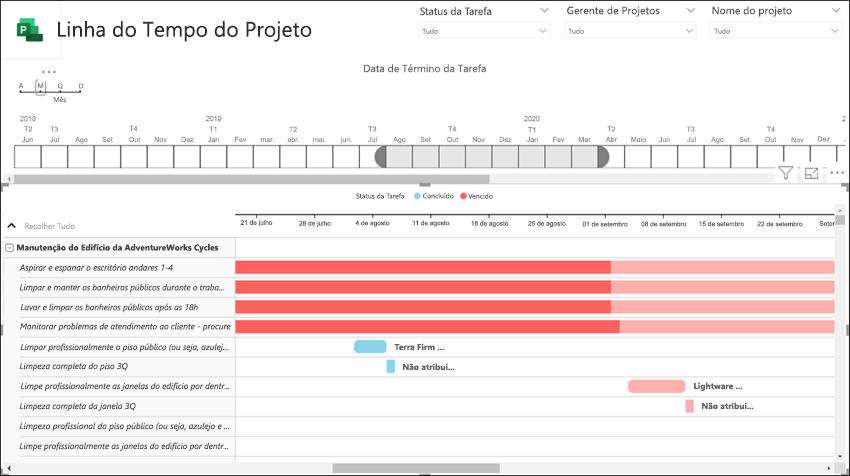
Meu Trabalho
Usando este relatório, os membros individuais da equipe podem ver uma lista detalhada de todas as tarefas de seu próprio trabalho em projetos e obter visibilidade do trabalho de outros membros da equipe.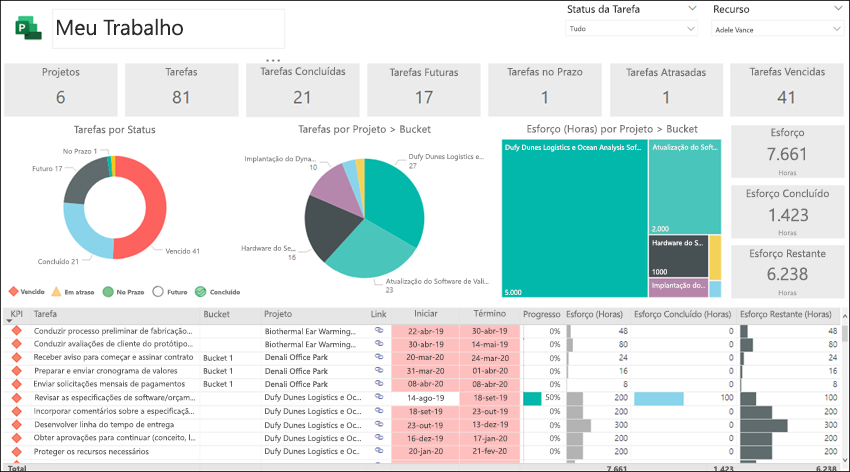
Minha Linha do Tempo
Isso permite que cada membro da equipe veja sua linha do tempo pessoal de trabalho em todos os projetos e em cada projeto.
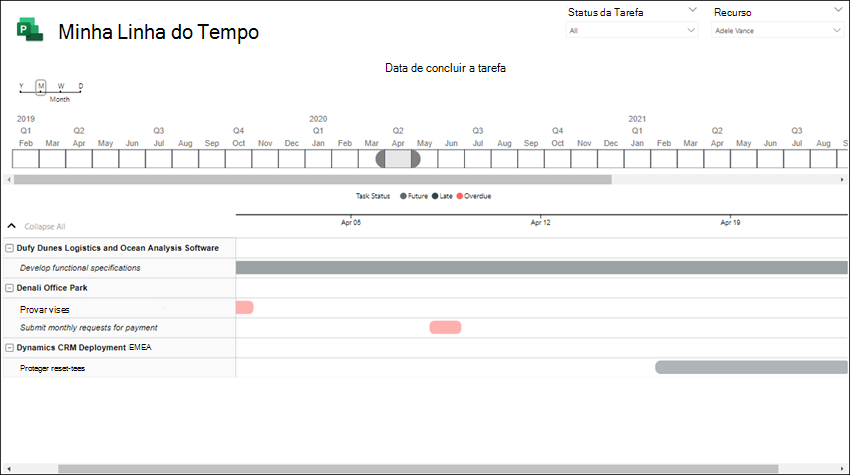
Confira também
Redigir solicitações HTTP e lidar com erros
Conectar-se ao Project Web App com o Power BI
Conectar-se aos dados do Project Online por meio do Power BI Desktop
O que fazer se a compra do Power BI Pro estiver desabilitada











