Este artigo é para pessoas que usam um programa de leitor de tela, como o Narrador da Windows, o JAWS ou o NVDA com produtos Microsoft 365. Este artigo faz parte do conjunto de conteúdo de suporte do leitor de tela do Microsoft 365 onde você pode encontrar mais informações de acessibilidade em nossos aplicativos. Para obter ajuda geral, visite Suporte da Microsoft.
Use Microsoft Office Lens e Leitura Avançada VoiceOver, o leitor de tela do iOS interno, para acessar e ler textos verificados com mais facilidade, decodificar textos complexos e se concentrar no texto em seus documentos. Você também aprenderá a realçar sílabas e partes de fala, usar um dicionário de imagens e traduzir conteúdo.
Para obter informações detalhadas sobre os idiomas com suporte, consulte Idiomas e produtos com suporte do Leitor Imersivo.
Observações:
-
Novos Microsoft 365 recursos são lançados gradualmente para Microsoft 365 assinantes, então seu aplicativo pode não ter esses recursos ainda. Para saber como você pode obter novos recursos com mais rapidez, participe do programa Office Insider.
-
Este tópico pressupõe que você esteja usando o leitor de tela interno do iOS, o VoiceOver. Para saber mais sobre como usar o VoiceOver, visite Acessibilidade da Apple.
Neste tópico
Abra Leitura Avançada
-
Depois de capturar e editar uma imagem em Microsoft Office Lens, passe o dedo para a direita ou para a esquerda até ouvir "Botão Pronto" e toque duas vezes na tela. A página Exportar para é aberta.
-
Passe o dedo para a direita até ouvir "Botão Leitor Imersivo" e toque duas vezes na tela. Pode levar alguns instantes para examinar textos de imagens, portanto, não se preocupe se nada acontecer imediatamente. Depois que a imagem é processada, Leitura Avançada abre e você ouvir: "Toque duas vezes para descartar a janela pop-up".
Leia o texto em imagens digitalizados usandoLeitura Avançada
Quando Leitura Avançada aberto, a tela mostra o texto da imagem que você examinou. Agora você pode Leitura Avançada o texto em voz alta.
-
Toque com quatro dedos na parte inferior da tela. Você ouvir: "Configurações de voz".
-
Passe o dedo para a esquerda até ouvir "Botão Reproduzir" e toque duas vezes na tela. Cada palavra é realçada como oLeitura Avançada narrador recita o documento em voz alta.
-
Para pausar o ditado, passe o dedo para a esquerda ou para a direita até ouvir "Botão Pausar" e toque duas vezes na tela. Você ouvir: "Botão Reproduzir".
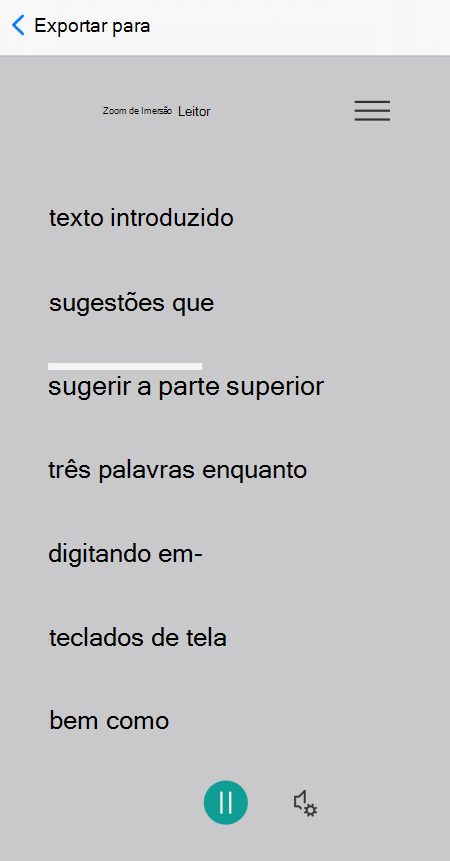
Usar o foco de linha
Usar o foco de linhaLeitura Avançada pode ajudá-lo a seguir o fluxo de texto com mais facilidade. Você pode usar o foco de linha com ditado ou ao navegar manualmente o texto.
-
Toque com quatro dedos na parte superior da tela. Você ouvir: "Toque duas vezes para descartar a janela pop-up". Passe o dedo para a direita até ouvir "Botão menu" e toque duas vezes na tela.
-
Passe o dedo para a esquerda ou para a direita até ouvir "Preferências de leitura, botão" e toque duas vezes na tela.
-
Passe o dedo para a direita até ouvir "Foco de linha, caixa de escala, desaticada" e toque duas vezes na tela.
-
Para selecionar o tipo de linha, passe o dedo para a direita até ouvir a opção que deseja, por exemplo, "Mostrar uma linha de texto ao ler". Para selecionar, toque duas vezes na tela.
-
Para sair das preferências de leitura, passe o dedo para a esquerda até ouvir "Fechar menu, botão" e toque duas vezes na tela.
-
No documento, você podeLeitura Avançada o texto em voz alta e a linha ou linhas em foco são realçadas. Como alternativa, para navegar a página para cima e para baixo manualmente, passe o dedo para a direita ou para a esquerda até ouvir "Rolar para baixo" ou "Rolar para cima" e tocar duas vezes na tela. As linhas ou linhas realçadas são mostradas à medida que você move para cima ou para baixo.
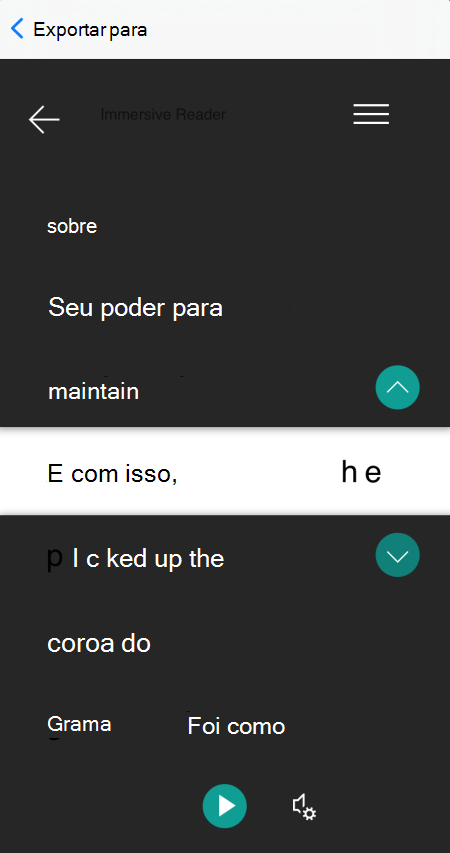
Usar o Dicionário de Imagens para saber mais
Se você quiser ver uma imagem relacionada a uma palavra comum no texto ou ouvir como a palavra é pronunciada, use Picture Dictionary. Observe que nem todas as palavras têm uma imagem disponível.
-
Para ativar o Dicionário de Imagens,toque com quatro dedos próximos à parte superior da tela. Você ouvir: "Toque duas vezes para descartar a janela pop-up". Passe o dedo para a direita até ouvir "Botão menu" e toque duas vezes na tela. Passe o dedo para a esquerda ou para a direita até ouvir "Preferências de leitura, botão" e toque duas vezes na tela. Passe o dedo para a direita até ouvir "Dicionário de imagens, desaticado" e toque duas vezes na tela. Se você ouvir "Ticked", a opção já está em. Para retornar ao documento, passe o dedo para a esquerda até ouvir "Fechar menu, botão" e toque duas vezes na tela.
-
No documento, traga o foco para uma palavra de que você gostaria de ver uma imagem e toque duas vezes na tela. A imagem relacionada à palavra aparece em uma janela pop-up separada na parte superior do texto. Você ouvir: "Escuta, botão".
-
Para ouvir como a palavra é pronunciada, toque duas vezes na tela.
-
Para fechar a janela pop-up de imagem, passe o dedo para a esquerda até ouvir "Fechar botão" e toque duas vezes na tela.
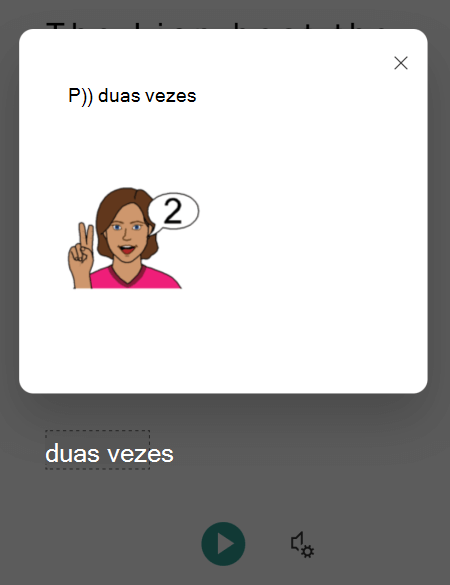
Traduzir Texto
ComLeitura Avançada você pode traduzir seu texto em até 67 idiomas.
-
Toque com quatro dedos na parte superior da tela. Você ouvir: "Toque duas vezes para descartar a janela pop-up". Passe o dedo para a direita até ouvir "Botão menu" e toque duas vezes na tela.
-
Passe o dedo para a esquerda ou para a direita até ouvir "Preferências de leitura, botão" e toque duas vezes na tela.
-
Para traduzir o texto para outro idioma, passe o dedo para a direita ou para a esquerda até ouvir "Escolher um idioma para tradução" e toque duas vezes na tela. A lista de idiomas disponíveis aparece na parte inferior da tela.
-
Alternar o Motor para "Ajustar valor".
-
Passe o dedo para cima com um dedo até ouvir o idioma em que deseja traduzir seu texto, passe o dedo para a esquerda até ouvir "Barra de Ferramentas, Botão Pronto" e toque duas vezes na tela.
-
Para selecionar se deve traduzir o texto inteiro, por palavra, ao selecioná-los ou ambos, passe o dedo para a direita até ouvir "Traduzir documento" ou "Traduzir palavras". Toque duas vezes na tela para fazer uma seleção.
-
Para retornar ao documento, passe o dedo para a esquerda até ouvir "Fechar menu, botão" e toque duas vezes na tela.
-
Se você selecionou para traduzir o documento inteiro e por palavra, o texto aparecerá no idioma de destino. Agora você pode ter Leitura Avançada ditar a tradução para você.
Se você selecionou para traduzir o texto por palavra ao selecioná-lo, o texto aparecerá no idioma de origem original. Navegue até a palavra cuja tradução você deseja ver e ouvir e toque duas vezes na tela. Você ouvir: "Ouvir tradução". Toque duas vezes na tela para ouvir a palavra traduzida.
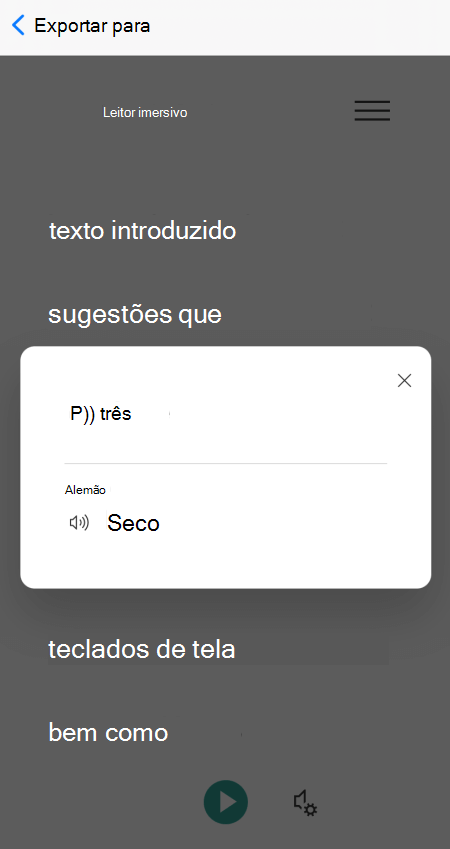
Realçar sílabas
ComLeitura Avançada você pode quebrar palavras em sílabas para melhorar a capacidade de leitura ou para soar novas palavras.
-
Toque com quatro dedos na parte superior da tela. Você ouvir: "Toque duas vezes para descartar a janela pop-up". Passe o dedo para a direita até ouvir "Botão menu" e toque duas vezes na tela.
-
Passe o dedo para a esquerda ou para a direita até ouvir "Opções gramaticais, botão" e toque duas vezes na tela.
-
Passe o dedo para a direita até ouvir "Sílabas, caixa de escala, desaticada" e toque duas vezes na tela.
-
Para retornar ao documento, passe o dedo para a esquerda até ouvir "Fechar menu, botão" e toque duas vezes na tela. As palavras são divididas em sílabas na tela.
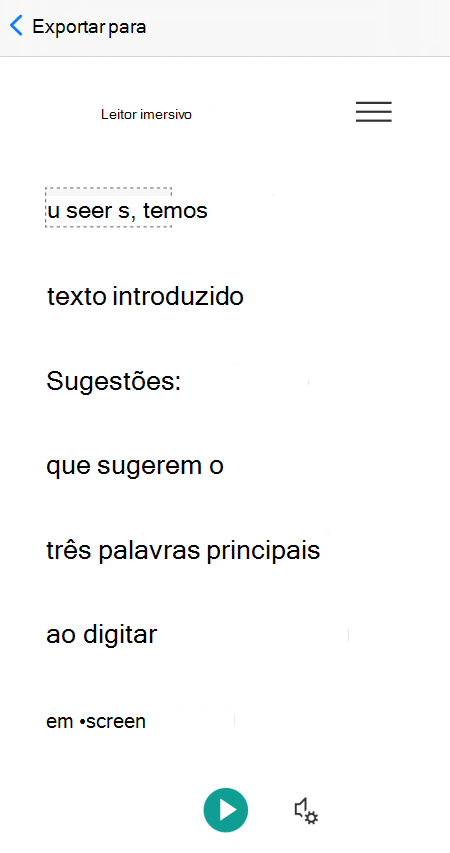
Destacar partes da fala
Você pode realçar as seguintes partes da fala: substantivos, verbos, adjetivos ou advérbios. Cada parte foi atribuída a uma cor, mas você pode alterá-la para atender às suas necessidades.
-
Toque com quatro dedos na parte superior da tela. Você ouvir: "Toque duas vezes para descartar a janela pop-up". Passe o dedo para a direita até ouvir "Botão menu" e toque duas vezes na tela.
-
Passe o dedo para a esquerda ou para a direita até ouvir "Opções gramaticais, botão" e toque duas vezes na tela.
-
Passe o dedo para a direita até ouvir a parte que deseja realçar, por exemplo, "Substantivos, caixa de escala, desticuada" e toque duas vezes na tela para selecionar.
-
Se você quiser alterar a cor padrão atribuída à parte, passe o dedo para a esquerda até ouvir "Opções de cor", seguida pela parte da fala selecionada e pela cor atual e toque duas vezes na tela. Passe o dedo para a direita ou para a esquerda até ouvir o nome da cor que deseja e toque duas vezes na tela.
-
Se você quiser exibir os rótulos de parte como letras pequenas acima da palavra, passe o dedo para a direita até ouvir "Mostrar rótulos" e toque duas vezes na tela.
-
Para retornar ao documento, passe o dedo para a esquerda até ouvir "Fechar menu, botão" e toque duas vezes na tela. Quando você navega pelo texto, VoiceOver anuncia as partes quando você chega em uma palavra que corresponde à sua seleção. Você ouvir, por exemplo, "Substantivo", seguido pela palavra.
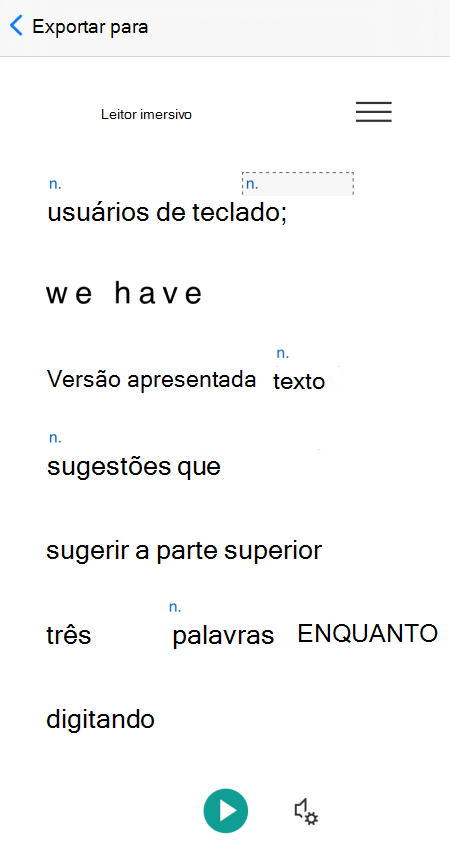
Alterar as preferências de texto
Leitura Avançada tem várias opções para ajudá-lo a consumir o texto na tela da maneira que você deseja. Você pode, por exemplo, experimentar as configurações de tamanho de texto em combinação com o espaçamento de texto até encontrar uma combinação que funcione para você.
-
Toque com quatro dedos na parte superior da tela. Você ouvir: "Toque duas vezes para descartar a janela pop-up". Passe o dedo para a direita até ouvir "Botão menu" e toque duas vezes na tela.
-
Passe o dedo para a esquerda ou para a direita até ouvir "Preferências de texto, botão" e toque duas vezes na tela.
-
Para alterar as preferências de texto, faça um ou ambos os seguintes:
-
Para aumentar o espaço entre letras e linhas no texto, passe o dedo para a esquerda ou para a direita até ouvir "Aumentar o espaçamento, a caixa de escala, desticuada" e toque duas vezes na tela." Se você ouvir "Ticked", o espaçamento aumentado já está.
-
Para alterar o tamanho do texto, passe o dedo para a esquerda até ouvir "Tamanho do texto", seguido pelo tamanho do texto atual. Para aumentar o tamanho do texto, toque duas vezes e segure a tela, deslize o dedo para a direita até atingir o tamanho de texto que deseja e, em seguida, levante o dedo da tela. Para diminuir o tamanho do texto, toque duas vezes e segure a tela, deslize o dedo para a esquerda até atingir o tamanho de texto que deseja e, em seguida, levante o dedo da tela.
-
-
Para sair das preferências de texto, passe o dedo para a esquerda até ouvir "Fechar menu, botão" e toque duas vezes na tela.
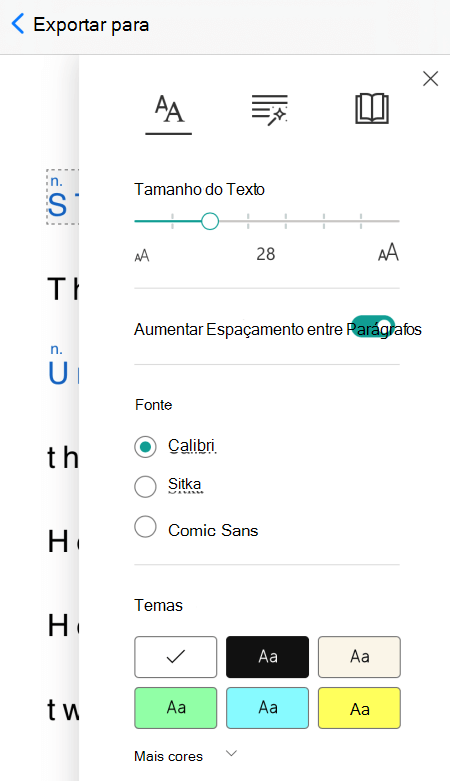
Alterar as opções de voz
Você pode alterar a velocidade de fala e a voz Leitura Avançada.
-
Toque com quatro dedos na parte inferior da tela. Você ouvir: "Configurações de voz". Toque duas vezes na tela.
-
Para ajustar a velocidade de fala, passe o dedo para a esquerda até ouvir "Velocidade de voz", seguido pelo valor atual. Toque duas vezes e segure a tela, deslize o dedo para a direita para aumentar a velocidade ou para a esquerda para diminuí-la. Quando você atingir a velocidade que deseja, levante o dedo da tela.
-
Para alterar a voz de fala, passe o dedo para a esquerda ou para a direita até ouvir "Seleção de voz", seguido por "Fêmea" ou "Macho" e toque duas vezes na tela para selecionar uma opção.
-
Para sair das opções de voz e retornar à exibição de documento, passe o dedo para a esquerda até ouvir "Fechar a caixa de diálogo" e toque duas vezes na tela.
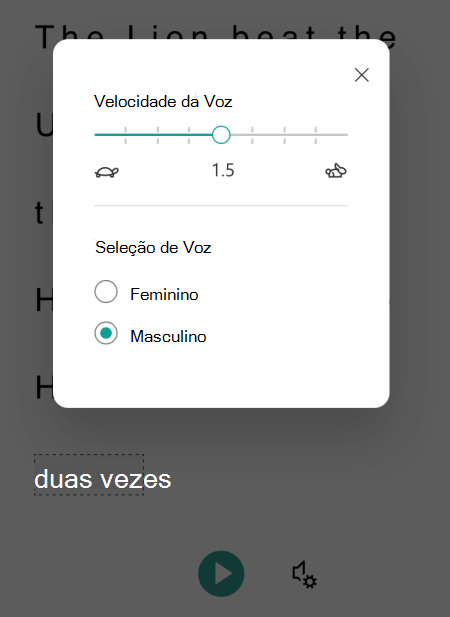
Consulte também
Tarefas básicas usando um leitor de tela com o Microsoft Lens
Usar um leitor de tela para explorar e navegar pelo Microsoft Lens
Configurar seu dispositivo para trabalhar com acessibilidade no Microsoft 365
Use Microsoft Office Lens e Leitura Avançada com o TalkBack, o leitor de tela do Android integrado, para aumentar a capacidade de leitura do conteúdo, decodificar textos complexos e ajudá-lo a se concentrar no texto de seus documentos. Você também aprenderá a realçar sílabas e partes de fala, usar um dicionário de imagens e traduzir conteúdo.
Para obter informações detalhadas sobre os idiomas com suporte, consulte Idiomas e produtos com suporte do Leitor Imersivo.
Observações:
-
Novos Microsoft 365 recursos são lançados gradualmente para Microsoft 365 assinantes, então seu aplicativo pode não ter esses recursos ainda. Para saber como você pode obter novos recursos com mais rapidez, participe do programa Office Insider.
-
Este tópico pressupõe que você esteja usando o leitor de tela interno do Android, o TalkBack. Para saber mais sobre como usar o TalkBack, acesse Acessibilidade do Android.
Neste tópico
Abra Leitura Avançada
-
Depois de capturar e editar uma imagem em Microsoft Office Lens, passe o dedo para a direita ou para a esquerda até ouvir "Feito" e toque duas vezes na tela. A página Exportar para é aberta.
-
Passe o dedo para a direita até ouvir "Leitor Imersivo" e toque duas vezes na tela. Pode levar alguns instantes para examinar textos de imagens, portanto, não se preocupe se nada acontecer imediatamente. Quando a imagem for processada, Leitura Avançada abrir.
Leia o texto em imagens digitalizados usandoLeitura Avançada
Quando Leitura Avançada aberto, a tela mostra o texto da imagem que você examinou. Agora você pode Leitura Avançada o texto em voz alta.
-
Explore perto da parte inferior da tela até ouvir "Botão Reproduzir" e toque duas vezes na tela. Cada palavra é realçada enquanto o narrador recita o documento em voz alta.
-
Para pausar o ditado, toque duas vezes na tela.
Usar o foco de linha
Usar o foco de linhaLeitura Avançada pode ajudá-lo a seguir o fluxo de texto com mais facilidade. Você pode usar o foco de linha com ditado ou ao navegar manualmente o texto.
-
Explore perto da parte superior da tela até ouvir "Leitor Imersivo", passe o dedo para a direita até ouvir "Botão menu" e toque duas vezes na tela.
-
Passe o dedo para a esquerda ou para a direita até ouvir "Preferências de leitura" e toque duas vezes na tela.
-
Passe o dedo para a direita até ouvir "Não verificado, Foco de linha, comutar" e toque duas vezes na tela.
-
Para selecionar o tipo de linha, passe o dedo para a direita até ouvir a opção que deseja, por exemplo, "Mostrar uma linha de texto ao ler". Para selecionar, toque duas vezes na tela.
-
Para sair das preferências de leitura, passe o dedo para a esquerda até ouvir "Fechar menu, botão" e toque duas vezes na tela.
-
No documento, você podeLeitura Avançada o texto em voz alta e a linha ou linhas em foco são realçadas. Como alternativa, para navegar a página para cima e para baixo manualmente, passe o dedo para a direita ou para a esquerda até ouvir "Rolar para baixo" ou "Rolar para cima" e tocar duas vezes na tela. As linhas ou linhas realçadas são mostradas à medida que você move para cima ou para baixo.
Usar o Dicionário de Imagens para saber mais
Se você quiser ver uma imagem relacionada a uma palavra no texto ou ouvir como a palavra é pronunciada, use Picture Dictionary. Observe que nem todas as palavras têm uma imagem disponível.
-
Para ativar o Dicionáriode Imagens, explore perto da parte superior da tela até ouvir "Leitor Imersivo", passe o dedo para a direita até ouvir "Botão menu" e toque duas vezes na tela.
-
Passe o dedo para a esquerda ou para a direita até ouvir "Preferências de leitura" e toque duas vezes na tela.
-
Passe o dedo para a direita até ouvir "Dicionário de imagens" e passe o dedo para a direita uma vez. Se você ouvir "Verificado", a opção já está em. Caso não seja, toque duas vezes na tela. Para retornar ao documento, passe o dedo para a esquerda até ouvir "Fechar menu, botão" e toque duas vezes na tela.
-
No documento, traga o foco para uma palavra de que você gostaria de ver uma imagem e toque duas vezes na tela. A imagem relacionada à palavra aparece em uma janela pop-up separada na parte superior do texto. Você ouvir: "Escuta, botão".
-
Para ouvir como a palavra é pronunciada, toque duas vezes na tela.
-
Para fechar a janela pop-up de imagem, passe o dedo para a esquerda até ouvir "Fechar botão" e toque duas vezes na tela.
Traduzir Texto
ComLeitura Avançada você pode traduzir seu texto em até 67 idiomas.
-
Explore perto da parte superior da tela até ouvir "Leitor Imersivo", passe o dedo para a direita até ouvir "Botão menu" e toque duas vezes na tela.
-
Passe o dedo para a esquerda ou para a direita até ouvir "Preferências de leitura" e toque duas vezes na tela.
-
Para traduzir o texto para outro idioma, passe o dedo para a direita ou para a esquerda até ouvir "Escolher um idioma para tradução" e toque duas vezes na tela. A lista de idiomas disponíveis aparece na parte inferior da tela.
-
Passe o dedo para a esquerda ou para a direita até ouvir o idioma em que deseja converter seu texto e toque duas vezes na tela.
-
Para selecionar se deve traduzir o texto inteiro, por palavra, ao selecioná-los ou ambos, passe o dedo para a direita até ouvir "Por palavra" ou "Documento". Toque duas vezes na tela para fazer sua seleção.
-
Para retornar ao documento, passe o dedo para a esquerda até ouvir "Fechar menu, botão" e toque duas vezes na tela.
-
Se você selecionou para traduzir o documento inteiro e por palavra, o texto aparecerá no idioma de destino. Agora você pode ter o Leitor Imersivo ditando a tradução para você.
-
Se você selecionou para traduzir o texto apenas por palavra, o texto será exibido no idioma de origem original. Navegue até a palavra cuja tradução você deseja ver e ouvir e toque duas vezes na tela. Você ouvir: "Ouvir tradução". Toque duas vezes na tela para ouvir a palavra traduzida.
Realçar sílabas
-
Explore perto da parte superior da tela até ouvir "Leitor Imersivo", passe o dedo para a direita até ouvir "Botão menu" e toque duas vezes na tela.
-
Passe o dedo para a esquerda ou para a direita até ouvir "Opções gramaticais, botão" e toque duas vezes na tela.
-
Passe o dedo para a direita até ouvir "Não verificado, sílabas, alternam" e toque duas vezes na tela.
-
Para retornar ao documento, passe o dedo para a esquerda até ouvir "Fechar menu, botão" e toque duas vezes na tela. As sílabas são mostradas no texto.
Destacar partes da fala
Você pode realçar as seguintes partes da fala: substantivos, verbos, adjetivos ou advérbios. Cada parte foi atribuída a uma cor, mas você pode alterá-la para atender melhor às suas necessidades.
-
Explore perto da parte superior da tela até ouvir "Leitor Imersivo", passe o dedo para a direita até ouvir "Botão menu" e toque duas vezes na tela.
-
Passe o dedo para a esquerda ou para a direita até ouvir "Opções gramaticais, botão" e toque duas vezes na tela.
-
Passe o dedo para a direita até ouvir a parte que deseja realçar, por exemplo, "Substantivos" e toque duas vezes na tela para selecionar.
-
Se você quiser alterar a cor padrão atribuída à parte, passe o dedo para a esquerda até ouvir "Opções de cor", seguida pela parte da fala selecionada e pela cor atual e toque duas vezes na tela. Passe o dedo para a direita ou para a esquerda até ouvir o nome da cor que deseja e toque duas vezes na tela.
-
Se você quiser exibir os rótulos de parte como letras pequenas acima da palavra, passe o dedo para a direita até ouvir "Mostrar rótulos" e toque duas vezes na tela.
-
Para retornar ao documento, passe o dedo para a esquerda até ouvir "Fechar menu, botão" e toque duas vezes na tela.
-
Quando você navega pelo texto, o TalkBack anuncia as partes quando você chega em uma palavra que corresponde à sua seleção. Você ouvir, por exemplo, "Substantivo", seguido pela palavra.
Alterar as preferências de texto
Leitura Avançada tem várias opções para ajudá-lo a consumir o texto na tela da maneira que você deseja. Você pode, por exemplo, experimentar as configurações de tamanho de texto em combinação com o espaçamento de texto até encontrar uma combinação que funcione para você.
-
Explore perto da parte superior da tela até ouvir "Leitor Imersivo", passe o dedo para a direita até ouvir "Botão menu" e toque duas vezes na tela.
-
Passe o dedo para a esquerda ou para a direita até ouvir "Preferências de texto, botão" e toque duas vezes na tela.
-
Para alterar as preferências de texto, faça um ou mais dos seguintes:
-
Para alterar a configuração aumentar a alternância de espaçamento, passe o dedo para a direita até ouvir "Aumentar o espaçamento" e toque duas vezes na tela. Essa configuração define o espaçamento de fonte. Quando o espaçamento aumentado estiver em, você ouvir "Checked". O espaçamento largo aumenta o espaço entre letras, bem como o espaço entre linhas. O espaçamento regular é usado na maioria dos livros e documentos.
-
Para alterar o tamanho do texto, passe o dedo para a esquerda até ouvir "Tamanho do texto", seguido pelo tamanho do texto atual. Para aumentar o tamanho do texto, toque duas vezes e segure a tela, deslize o dedo para a direita até atingir o tamanho de texto que deseja e, em seguida, levante o dedo da tela. Para diminuir o tamanho do texto, toque duas vezes e segure a tela, deslize o dedo para a esquerda até atingir o tamanho de texto que deseja e, em seguida, levante o dedo da tela.
-
Para alterar a fonte de texto, passe o dedo para a direita até ouvir "Fonte", passe o dedo para a direita até ouvir o nome da fonte que deseja usar e toque duas vezes na tela.
-
-
Para sair das preferências de texto, passe o dedo para a esquerda até ouvir "Fechar menu, botão" e toque duas vezes na tela.
Alterar as opções de voz
Você pode alterar a velocidade de fala e a voz Leitura Avançada.
-
Explore perto da parte inferior da tela até ouvir "Configurações de voz" e toque duas vezes na tela.
-
Para ajustar a velocidade de fala, passe o dedo para a esquerda até ouvir "Velocidade de voz", seguido pelo valor atual. Toque duas vezes e segure a tela, deslize o dedo para a direita para aumentar a velocidade ou para a esquerda para diminuí-la. Quando você atingir a velocidade que deseja, levante o dedo da tela.
-
Para alterar a voz de fala, passe o dedo para a esquerda ou para a direita até ouvir "Seleção de voz", seguido por "Fêmea" ou "Macho" e toque duas vezes na tela para selecionar uma opção.
-
Para sair das opções de voz e retornar à exibição de documento, passe o dedo para a esquerda até ouvir "Fechar a caixa de diálogo" e toque duas vezes na tela.
Consulte também
Tarefas básicas usando um leitor de tela com o Microsoft Lens
Usar um leitor de tela para explorar e navegar pelo Microsoft Lens
Configurar seu dispositivo para trabalhar com acessibilidade no Microsoft 365
Suporte técnico para clientes com deficiências
A Microsoft quer proporcionar a melhor experiência possível para todos os clientes. Se você tiver alguma deficiência ou dúvidas sobre acessibilidade, contate o Answer Desk de Acessibilidade da Microsoft para obter assistência técnica. A equipe de suporte do Answer Desk Acessibilidade é treinada no uso de várias tecnologias adaptativas populares e pode oferecer assistência em espanhol, francês, inglês e na língua de sinais dos EUA. Acesse o site do Microsoft Answer Desk Acessibilidade para descobrir os detalhes de contato para a sua região.
Se for um usuário empresarial, comercial ou governamental, fale com o Answer Desk de Acessibilidade corporativo.











