Este artigo é para pessoas que usam um programa de leitor de tela, como o Narrador da Windows, o JAWS ou o NVDA com produtos Microsoft 365. Este artigo faz parte do conjunto de conteúdo de suporte do leitor de tela do Microsoft 365 onde você pode encontrar mais informações de acessibilidade em nossos aplicativos. Para obter ajuda geral, visite Suporte da Microsoft.
Use novas Outlook com o teclado e o leitor de tela para usar o Meu Dia para revisar seus próximos eventos e tarefas do calendário. Nós o testamos com o Narrador, o JAWS e o NVDA, mas ele pode funcionar com outros leitores de tela, desde que eles sigam padrões e técnicas comuns de acessibilidade.
Observações:
-
Novos Microsoft 365 recursos são lançados gradualmente para Microsoft 365 assinantes, então seu aplicativo pode não ter esses recursos ainda. Para saber como você pode obter novos recursos com mais rapidez, participe do programa Office Insider.
-
Saiba mais sobre leitores de tela, acesse Como os leitores de tela funcionam com o Microsoft 365.
Nesse tópico
Abrir meu dia
-
Em Outlook, pressione a tecla Tab ou Shift+Tab até ouvir "Meu Dia" e pressione Enter. O painel Meu Dia é aberto, com o foco na guia Calendário .
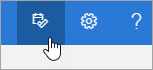
-
Para fechar Meu Dia, pressione a tecla Tab até ouvir "Fechar painel" e pressione Enter.
Revisar os próximos eventos de calendário
My Day mostra uma lista de seus próximos eventos de calendário na guia Calendário .
-
Na guia Calendário do painel Meu Dia , abra o Calendário do Outlook pressionando a tecla Tab até ouvir "Abrir Calendário" e pressione Enter.
-
Seus eventos futuros estão listados na parte inferior da guia Calendário . Para navegar na lista, pressione a tecla Tab até ouvir "Adicionar uma tarefa prevista para hoje", depois pressione a tecla seta para baixo para localizar a desejada. Pressione Enter para abrir o evento no painel Meu Dia.
Dica: Para que os eventos definidos ocorram nas próximas 24 horas, o leitor de tela lê o tempo restante até seu início.
-
Quando o evento for aberto, você poderá editá-lo ou excluí-lo. Siga um destes procedimentos:
-
Para editar o evento, pressione a tecla Tab até ouvir "Editar" e pressione Enter. O evento é aberto em uma nova janela para edição.
-
Para excluir o evento, primeiro pressione a tecla Tab até ouvir "Editar", depois pressione a tecla seta para a direita até ouvir "Excluir" e pressione Enter.
Para retornar ao Meu Dia sem editar ou excluir o evento, pressione Shift+Tab até ouvir "Voltar" e pressione Enter.
-
-
Para adicionar um novo evento diretamente do Meu Dia, pressione a tecla Tab até ouvir "Novo evento" e pressione Enter.
Revisar as próximas tarefas
O Meu Dia exibe uma lista de tarefas que você se deu na guia Fazer . Você pode adicionar, editar ou marcar essas tarefas conforme concluído.
-
Por padrão, Meu Dia é aberto com a guia Calendário ativa. Para mover para a guia Para Fazer , pressione a tecla Tab ou Shift+Tab até ouvir "Calendário" e pressione a tecla seta para a direita uma vez. Você ouve: "Fazer". Para abrir a guia, pressione Enter.
-
Para adicionar uma nova tarefa, pressione a tecla Tab até ouvir: "Adicionar uma tarefa, editar". Insira o nome da tarefa e pressione Enter. O foco permanece no campo Adicionar uma tarefa para que você possa adicionar rapidamente várias tarefas dessa forma.
-
Para navegar na lista de tarefas, pressione a tecla Tab até ouvir "Tarefa", seguida pelo nome da primeira tarefa na lista. Mova para cima e para baixo na lista de tarefas com as teclas de seta para cima e para baixo.
-
Para marcar uma tarefa como concluída, localize-a na lista de tarefas e pressione a tecla seta para a direita uma vez. Você ouve: "Marcar como concluído." Pressione Enter. As tarefas concluídas são removidas da lista de tarefas e movidas para a lista de tarefas concluídas recentemente.
-
Para navegar na lista de tarefas concluídas recentemente, primeiro pressione a tecla Tab até ouvir "Mostrar concluído recentemente" e pressione Enter para expandir a lista. Em seguida, mova o foco para a lista pressionando a tecla Tab uma vez e navegue com as teclas seta para cima e para baixo. Para unmark uma tarefa como concluída, pressione a tecla seta para a direita uma vez e pressione Enter. Em seguida, a tarefa é movida de volta para a lista de tarefas.
Confira também
Usar um leitor de tela para migrar suas configurações para o novo Outlook
Atalhos de teclado para o Outlook
Tarefas básicas usando um leitor de tela com o calendário no Outlook
Configurar seu dispositivo para trabalhar com acessibilidade no Microsoft 365
Usar um leitor de tela para explorar e navegar Calendário do Outlook
Suporte técnico para clientes com deficiências
A Microsoft quer proporcionar a melhor experiência possível para todos os clientes. Se você tiver alguma deficiência ou dúvidas sobre acessibilidade, contate o Answer Desk de Acessibilidade da Microsoft para obter assistência técnica. A equipe de suporte do Answer Desk Acessibilidade é treinada no uso de várias tecnologias adaptativas populares e pode oferecer assistência em espanhol, francês, inglês e na língua de sinais dos EUA. Acesse o site do Microsoft Answer Desk Acessibilidade para descobrir os detalhes de contato para a sua região.
Se for um usuário empresarial, comercial ou governamental, fale com o Answer Desk de Acessibilidade corporativo.











