Precisa analisar um documento do Microsoft Word que alguém enviou para você via email? Ou talvez até fazer uma pequena alteração ou adicionar um ou dois comentários? Você não precisa esperar até estar novamente em seu computador. Com o Microsoft Word Mobile, você pode abrir, editar e até criar novos documentos do Word diretamente em seu telefone. Basta acessar o Hub do Office para iniciar.
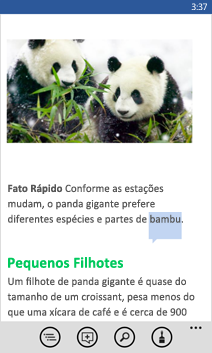
Para abrir um documento do Word
-
Na lista de aplicativos, toque em Office

-
Siga um destes procedimentos:
-
Em Locais, toque no local em que o documento está e, em seguida, toque no documento. Ele pode ser em qualquer um desses locais — em seu telefone, em email, em OneDrive, em um site do Microsoft SharePoint 2010 ou posterior, ou em um site do SharePoint Online, que está disponível no microsoft 365.
-
Vá para Recentee, em seguida, toque no documento que você abriu recentemente.
-
Toque em pesquisar

Observações:
-
O Word Mobile não suporta todos os recursos do Microsoft Word 2010 ou superior. Se um documento possuir conteúdo que não é suportado, você ainda poderá abrí-lo em seu telefone. O conteúdo sem suporte não será exibido ou será exibido de forma diferente e talvez não seja possível editar o documento.
-
Está procurando um documento que você já abriu a partir do email? Vá para Locais, toque em Emaile, em seguida, toque no documento.
-
Para trabalhar em documentos armazenados no OneDrive, é preciso configurar uma conta da Microsoft no seu telefone. Para saber mais sobre como salvar e sincronizar documentos no OneDrive, confira Sincronizar documentos com o OneDrive.
-
Para aprender a trabalhar com documentos que estão em um site do SharePoint ou do SharePoint Online, confira Trabalhar com documentos no SharePoint.
Dicas:
-
Você pode copiar texto de seu documento e colá-lo em outros arquivos, aplicativos ou mensagens em seu telefone.
-
Se você tiver um documento que usa muito, é possível fixá-lo para começar. No Hub do Office, vá para Recente, toque e segure o documento e, em seguida, toque em Fixar para iniciar.
-
-
Para criar e salvar um novo documento
-
Na lista de aplicativos, toque em Office

-
Vá para recentee, em seguida, toque em novo

-
Após fazer algumas alterações, toque em mais

-
Digite um nome na caixa Nome de arquivo e toque na lista Salvar em > Telefone ou OneDrive > Salvar.
Para visualizar diferentes partes de um documento
-
Toque em qualquer lugar em um documento e, em seguida, toque em estrutura de tópicos

-
Para acessar uma determinada parte de um documento, toque em uma das seguintes opções: Topo do documento, nome de uma seção ou um comentário.
Observações:
-
Você pode ampliar ou reduzir aproximando e afastando seus dedos.
-
Ao abrir o documento novamente em seu telefone, você irá automaticamente para o local onde você parou.
-
Para adicionar um comentário
-
Toque em qualquer lugar em um documento, toque em editar

-
Toque em comentário

-
Digite seus comentários. (Se esta é a primeira vez que você está adicionando um comentário, será solicitado que você insira um nome de usuário para que outras pessoas saibam quem editou o documento. Você pode alterar seu nome de usuário mais tarde tocando em configurações

-
Toque fora da caixa de comentário para interromper o comentário.
-
Para exibir o comentário, toque no comentário no documento.
Para formatar texto
-
Toque em qualquer lugar em um documento e, em seguida, toque em editar

-
Para selecionar o texto que você deseja formatar, toque em uma palavra e, em seguida, arraste os círculos em cada extremidade.
-
Toque em formatar

-
Em Formatar, toque na formatação de texto que deseja utilizar. As opções de formatação de texto incluem negrito





-
Em Realçar, toque na cor que você deseja utilizar para realçar o texto.
-
Em Cor da fonte, toque em uma cor para utilizar no texto.
-
-
Para interromper a formatação do texto, toque depois do texto selecionado, toque em formatar

Dicas:
-
Quer que o texto seja formatado enquanto você digita? Toque em formatar

-
É possível aplicar mais que uma opção de formatação. Para fazer isso, selecione o texto a ser formatado, toque em formatar


-
Para localizar uma palavra ou frase
-
Toque em qualquer lugar em um documento e, em seguida, toque em localizar

-
Digite o texto que você deseja localizar e, em seguida, toque em inserir

-
Toque em avançar

-
Para interromper a pesquisa, pressione o botão de

Dica: Se quiser localizar o local em que uma palavra está aparecendo em um documento, você também pode tocar na primeira instância exibida e, em seguida, tocar em localizar 


Para enviar um documento por email
-
Na lista de aplicativos, toque em Office

-
Realize um dos seguintes procedimentos para localizar o documento que você deseja enviar:
-
Para um documento que já está aberto, vá para Recente.
-
Vá para Locaise, em seguida, toque no local onde está o documento.
-
Toque em pesquisar

-
-
Toque e segure o documento, toque em Compartilhare, em seguida, toque no nome da conta de email.
-
Adicione o destinatário e qualquer outra informação ao seu email e, em seguida, toque em enviar











