Agora você pode usar o aplicativo Microsoft To Do para gerenciar suas tarefas dentro do Outlook para Windows. Os usuários com uma assinatura e uma licença de usuário qualificados do Microsoft 365 para o aplicativo Microsoft To Do poderão acessar rapidamente o To Do junto com as principais funções do Outlook, como email e calendário, que agora são exibidas verticalmente à esquerda do painel de pastas. Você pode verificar para quais assinaturas você está licenciado em suas informações de conta. Faça logon no www.office.com, selecione sua imagem de perfil no canto superior direito, selecione Exibir conta e, em seguida, selecione Assinaturas.
Disponibilidade
O aplicativo To Do no Outlook para Windows está disponível para assinantes do Microsoft 365 executando os seguintes builds:
-
Usuários atuais do Canal: disponível na versão 2206 (Build 15427.20000) ou posterior.
Os assinantes do Microsoft 365 que executam os seguintes builds podem especificar o aplicativo Microsoft To Do como sua experiência de gerenciamento de tarefas preferida no Outlook:
-
Usuários do Canal Beta: disponível na versão 2303 (Build 16204.20000) ou posterior.
-
Usuários atuais do Canal: disponível na versão 2303 (Build 16227.20000) ou posterior.
Abrir o aplicativo Para Fazer
Para abrir o aplicativo Para Fazer:
-
Na margem esquerda da janela Outlook, selecione o ícone

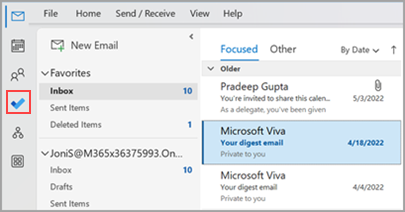
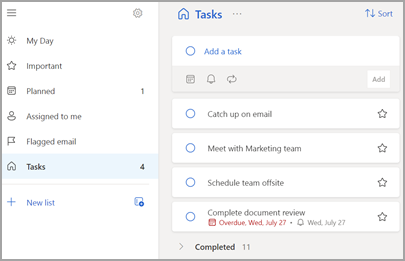
Tornar o aplicativo To Do sua experiência de gerenciamento de tarefas preferidas
Agora você tem a opção de especificar sua experiência preferida para gerenciar tarefas no Outlook para Windows. Há algumas maneiras diferentes de configurar essa opção.
-
Na chamada de ensino, selecione Experimentar:
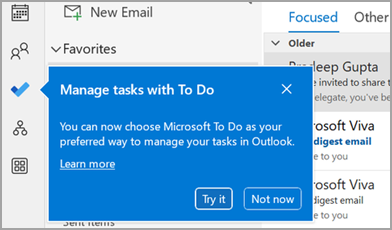
-
Em Tarefas, clique em Experimentar na barra amarela:

-
Navegue até Opções de > de Arquivos > Tarefas e selecione Abrir tarefas no aplicativo Para Fazer. Você pode alternar de volta para tarefas do Outlook a qualquer momento desmarcando a configuração.
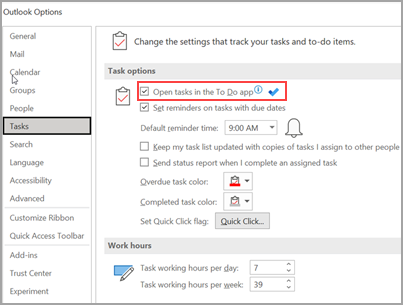
Como funciona
Quando você seleciona a opção para abrir tarefas em Fazer, as seguintes alterações são feitas:
-
O ícone de tarefas (


-
Quando você seleciona Novos Itens >

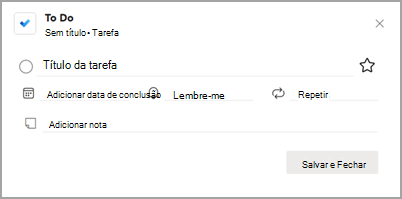
Quando você abre uma tarefa da barra Para Fazer, a janela Lembretes ou a lista de tarefas Diárias no Calendário, ela abre a tarefa no aplicativo Para Fazer.
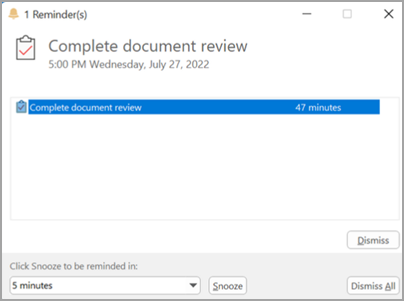
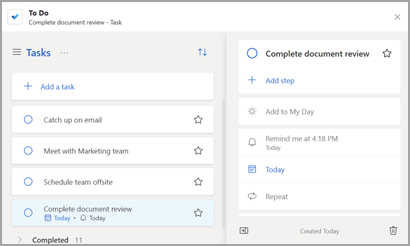
Additional Information
Mesmo quando To Do for configurado como a experiência de gerenciamento de tarefas preferidas, as Tarefas do Outlook serão usadas nos seguintes casos:
-
Gerenciando tarefas para contas que não são do Microsoft 365: o To Do tem suporte apenas para contas corporativas e consumidores do Microsoft 365 (Exchange Online).
-
Abrindo tarefas do Outlook diretamente do menu Mais aplicativos: ao criar ou exibir tarefas diretamente do módulo de tarefas do Outlook, você não será redirecionado para o aplicativo To Do.
Você deve estar online e conectado ao Microsoft 365 para usar o aplicativo To Do. Você verá a seguinte mensagem de erro se tentar abrir o aplicativo To Do enquanto estiver offline: "Houve um problema ao se conectar a este aplicativo".
Abrir o aplicativo Para Fazer
-
Na margem esquerda da janela Outlook, selecione o ícone

O aplicativo To Do tem a seguinte aparência:
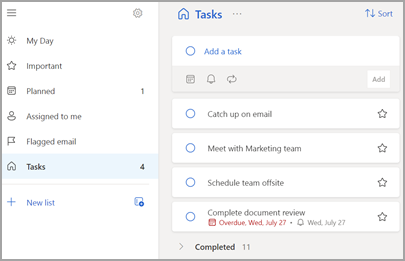
Veja Também
Saiba mais sobre o Microsoft To Do










