Confira todas as suas reuniões no Microsoft Teams
Exibir seu calendário pessoal
Selecione Calendário 
No canto superior esquerdo, você encontrará o mês e o ano, selecione-o para alterar sua exibição de calendário para qualquer data, passado ou futuro. Selecione Hoje para voltar para o dia/semana atual.
O calendário mostra tudo o que foi agendado no Teams, no Exchange ou no Outlook.
Selecione uma reunião específica para obter detalhes sobre ela. A partir daí, você pode:
-
Entrar na reunião
-
Exibir detalhes de chamada
-
Exibir e conversar com os participantes
-
Responder ao convite da reunião
-
Cancelar a reunião se você for o organizador
Adicionar um calendário compartilhado a um canal
-
Selecione Adicionar uma guia

-
Selecione Calendário de canais na lista de aplicativos disponíveis ou pesquise-o na barra de pesquisa no canto superior direito
-
Dê um nome ao calendário e selecione Adicionar
Agora que você tem um calendário compartilhado, você pode adicionar reuniões que todos os membros podem ingressar. No entanto, os convidados não poderão exibir o calendário, portanto, precisarão ser convidados diretamente. Obtenha as etapas de como adicionar eventos ao calendário do canal em Agendar uma reunião no Teams.
Observação: A partir de agora, os calendários de canais não estão disponíveis em canais privados.
Coisas para saber sobre calendários de canais
-
Para adicionar um evento de canal ao seu calendário pessoal, abra o evento e selecione Adicionar ao calendário.
-
Os membros do canal não receberão um convite direto, a menos que você adicione seus nomes individualmente.
-
Sempre que você agendar um evento, ele criará uma postagem no canal com um resumo dos detalhes do evento.
-
Somente os membros que ativaram as notificações para esse canal receberão uma notificação de que um evento foi criado.
-
Os eventos de canal só podem ser agendados e exibidos no aplicativo teams.
-
Somente equipes criadas antes de maio de 2018 podem ser adicionadas ao convite. Se sua equipe foi criada após maio de 2018, você só poderá adicionar canais, grupos do Outlook e indivíduos ao convite.
-
Um calendário de canais é uma exibição filtrada do calendário de grupos do Microsoft 365 que está associado à equipe. Ele só mostra os eventos para um canal específico e não toda a equipe. Você pode ler como os grupos do Teams e do Microsoft 365 trabalham juntos em Como os grupos M365 funcionam com equipes.
-
Você deve estar seguindo o grupo correspondente do Microsoft 365 da equipe no Outlook para receber o convite em seu calendário pessoal. Para saber como fazer isso, acesse Seguir um grupo no Outlook.
Observação: Se um grupo não estiver visível do Outlook, isso significa que você não pode alterar as configurações de assinatura para essa Equipe. Por padrão, os membros não receberão o convite a menos que seus nomes sejam adicionados individualmente.
-
Toque em Calendário

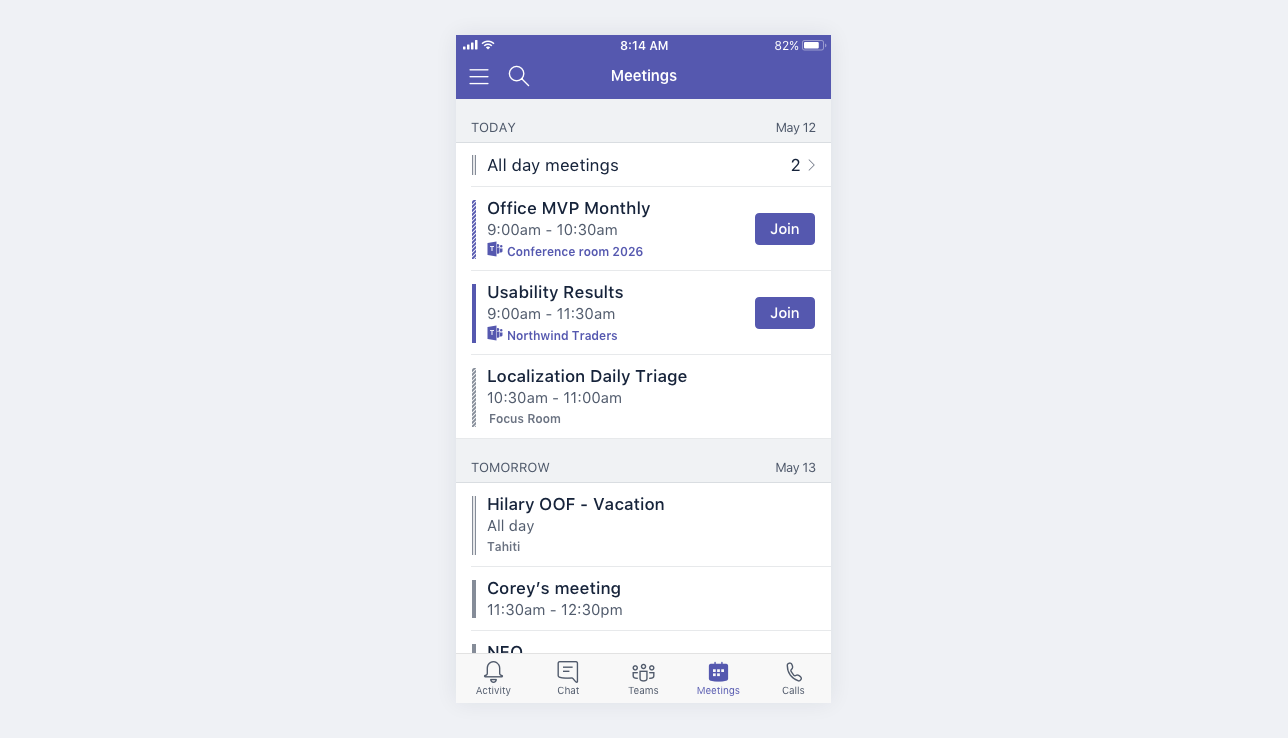
As reuniões do Microsoft Teams têm um ícone do Teams e um botão Ingressar .
Toque em uma reunião para ver os detalhes e os participantes. A partir daí, você pode:
-
Ingressar na reunião (Toque em Ingressar)
-
Confira detalhes da chamada (Toque em Ver detalhes)
-
Confira e converse com os participantes (Toque em Conversar com os participantes)
-
Responder ao convite da reunião
-
Cancelar a reunião se você for o organizador ( toque em Editar > Cancelar)










