Verdadeiro trabalho em equipe no Microsoft Teams
O Microsoft Teams é um hub digital que reúne conversas, conteúdos e aplicativos em um só lugar. Se suas aulas estiverem usando o Teams, você poderá se conectar com colegas de classe, fazer perguntas ao educador, trabalhar em sua lição de casa e acompanhar o próximo trabalho em um só lugar.
Observação: Alguns desses recursos podem ser desabilitados no Microsoft Teams devido às configurações de sua escola ou distrito. Você precisa de um email da escola para fazer logon no Teams.
Introdução
Vamos começar certificando-se de que você está conectado ao Microsoft Teams com seu email da escola e está conectado às suas aulas. Confira isso em https://teams.microsoft.com. Selecione Teams para exibir todas as equipes de classe às quais você foi adicionado.
Se ainda não foi, baixe o aplicativo do Teams em seu computador ou celular.


Conversas em canais
Em cada uma de suas equipes de classe, você verá canais. Os canais são organizados em unidades, tópicos ou trabalho em grupos menores. Selecione um para exibir as guias que compartilha com todos da sua classe (não apenas as pessoas que trabalham no canal).
O canal Geral em cada equipe de classe é onde você vai colaborar muito com colegas de classe e seu educador. As conversas do Teams são como as mídias sociais: você pode criar postagens, responder a outras postagens e @mention nomes das pessoas para chamar a atenção. Você também pode compartilhar arquivos escolares e discutir facilmente projetos e ideias ao alcançar todos em sua classe.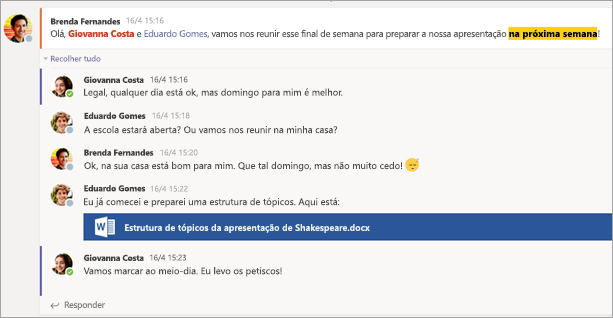


Colaboração e compartilhamento de documentos
Sempre que um arquivo é compartilhado em uma conversa, ele é adicionado automaticamente à guia Arquivos desse canal. Portanto, mesmo que um canal acumule diferentes conversas, você saberá onde acessar o arquivo novamente. Todos em sua classe podem ver, abrir e editar esses arquivos, então essa é uma ótima forma de trabalhar em conjunto no Word, PowerPoint ou Excel.
Para conversar e trabalhar em tempo real, basta abrir um documento, selecionar o botão Iniciar conversa ou chat e @mencionar os outros alunos com quem você está trabalhando. Sua conversa continuará se movendo enquanto seu documento permanece aberto. Dessa forma, você pode conversar e trabalhar no documento ao mesmo tempo. 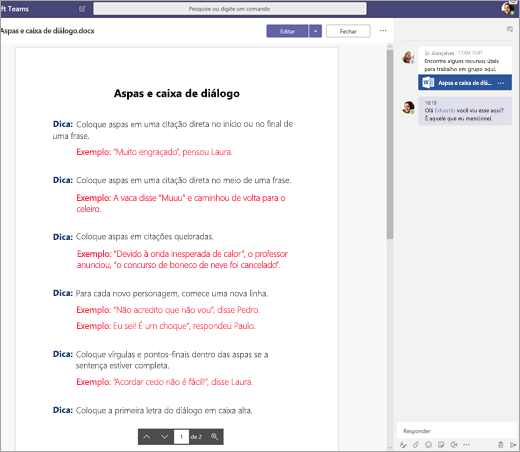
Não tem Microsoft 365 em casa? Sem problemas. Navegue até https://teams.microsoft.com no navegador da Web e você poderá trabalhar em Microsoft 365 documentos sem precisar sair do aplicativo.
Bloco de Anotações de Classe do OneNote
Dependendo de como seu educador executa sua classe, você pode ter acesso a um Notebook de Classe do OneNote. Vá para a classe desejada e selecione Bloco de Anotações de Classe. O Bloco de Anotações de Classe do OneNote terá diferentes seções:
-
Biblioteca de Conteúdo: Como um livro com páginas que você pode ler para a classe.
-
Espaço de colaboração: Páginas em que você pode trabalhar com outros alunos.
-
Seu próprio workspace: Este workspace é privado para você e seu educador e inclui seções para anotações de lição de casa e de classe. Use esse espaço para adicionar páginas, anotações e pensamentos ou trabalhar em atribuições que seu educador distribui diretamente para você.
-
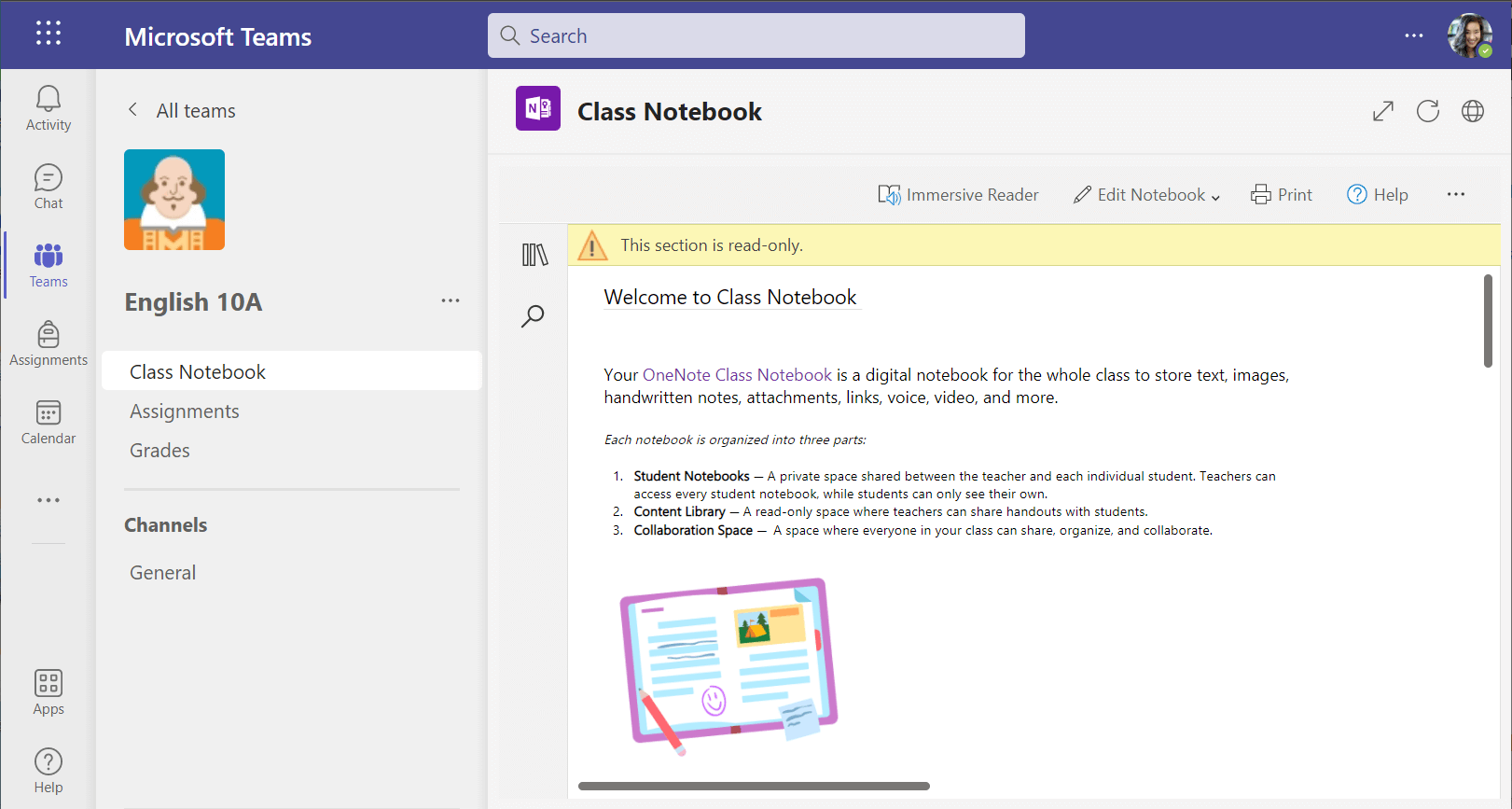
As páginas do Notebook de Classe do OneNote não são como páginas de documentos normais. Cada um pode ir tão longo ou largo quanto você precisar, e você pode desenhar ou gravar neles com um dispositivo de tela sensível ao toque, adicionar multimídia ou mover as coisas apenas selecionando e arrastando.
Tarefas
Visualizar suas tarefas
-
Em uma classe:Vá para essa equipe de classe e selecione Atribuições.
-
Em todas as suas classes: Selecione o ícone Atribuições na barra de aplicativos (o mesmo local em que o ícone do Teams mora).
-
No telefone: Toque no ícone Atribuições.
Todas as suas tarefas serão exibidas como cartões. Basta selecionar uma para abri-la.
Entregar tarefas
Depois de selecionar uma tarefa, você verá todas as orientações necessárias para fazê-la, como o prazo de entrega, instruções especiais ou informações sobre notas. Se o educador anexou uma planilha ou um teste para você concluir e entregar, você poderá abri-la e começar a trabalhar a partir daqui. Seu trabalho será salvo automaticamente. 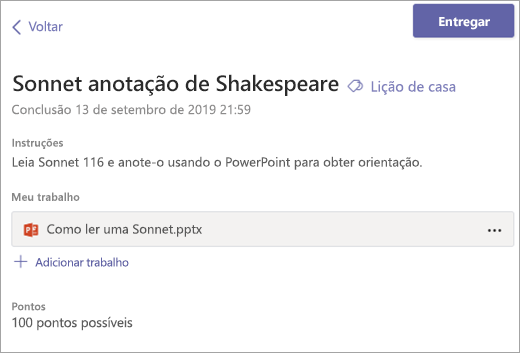
Quando estiver pronto para ativar seu trabalho, selecione Ativar.
Outras opções:
-
às vezes, você entrega algo, depois tem novas ideias. Se a data de vencimento ainda não tiver passado, nenhum suor. Volte à sua tarefa e selecione Desfazer entrega. Agora você pode fazer as alterações necessárias antes de entregar a tarefa novamente.
-
Entregar atrasado. Se você vir esse botão, significa que o prazo da tarefa passou, mas você ainda poderá entregá-la.
-
Se o educador tiver retornado o trabalho para você e solicitado revisões, faça suas atualizações e selecione Voltar novamente para enviá-lo de volta para outra revisão.
-
Não é possível selecionar o botão Entregar? A data de vencimento pode ter passado, e seu educador não está mais aceitando trabalho para essa atribuição.










