Este artigo apresenta conceitos básicos na Microsoft Word para ajudar novos usuários a começar a criar documentos sofisticados e de aparência profissional.
-
Clique no botão Iniciar

-
Na lista de aplicativos, localize Word e clique nela. A tela de inicialização é exibida e Word é iniciada.
Dica: Na primeira vez que você iniciar Word, o Contrato de Licença de Software da Microsoft pode aparecer.
Para parar Word, clique no botão x 
Se você fez alguma alteração desde a última salvação do documento, uma caixa de mensagens será exibida perguntando se você deseja salvar alterações. Para salvar as alterações, clique em Sim. Para parar sem salvar as alterações, clique em Não. Se você clicar no botão x por engano, clique em Cancelar.
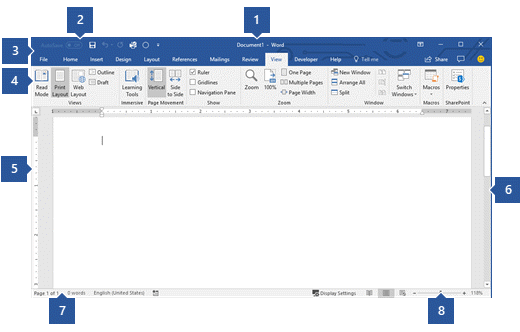
1 Barra de Título: exibe o nome do arquivo do documento que está sendo editado e o nome do software que você está usando. Ele também inclui os botões padrão Minimizar, Restaurar e Fechar.
2 Barra de ferramentas de acesso rápido: comandos que são usados com frequência, como Salvar, Desfazer e Refazer estão localizados aqui. No final da Barra de Ferramentas de Acesso Rápido está um menu pull-down em que você pode adicionar outros comandos comumente usados ou comumente necessários.
3 Guia arquivo: clique neste botão para encontrar comandos que atuam no próprio documento, em vez do conteúdo do documento, como Novo, Abrir, Salvar como, Imprimir e Fechar.
4 Faixa de opções: os comandos necessários para seu trabalho estão localizados aqui. A aparência da Faixa de Opções será alterada dependendo do tamanho do monitor. Word compactará a faixa de opções alterando o arranjo dos controles para acomodar monitores menores.
5 Editar Janela: mostra o conteúdo do documento que você está editando.
6 Barra de Rolagem: permite alterar a posição de exibição do documento que você está editando.
7 Barra de status: exibe informações sobre o documento que você está editando.
8 Controle de slide de zoom: permite alterar as configurações de zoom do documento que você está editando.
Em Word, você deve salvar seu documento para poder sair do programa sem perder o trabalho. Quando você salva o documento, ele é armazenado como um arquivo em seu computador ou em um local de rede. Posteriormente, você pode abrir o arquivo, alterá-lo e imprimi-lo.
Para salvar um documento, faça o seguinte:
-
Clique no botão Salvar na barra de ferramentas de Acesso Rápido. A janela Salvar como é exibida.
-
Escolha um local em que você deseja salvar o documento e insira um nome de arquivo na caixa Nome do arquivo . Para alterar o nome do arquivo, digite um novo nome de arquivo.
-
Clique em Salvar.
Você pode abrir um documento Word para retomar seu trabalho. Para abrir um documento, faça o seguinte:
-
Abra Explorador de Arquivos e clique em Documentos. Uma lista de documentos é exibida.
-
Se o documento em que você deseja trabalhar estiver na lista, clique no nome do arquivo para abrir o documento. Se o documento não estiver na lista, navegue até o local onde você armazenou o arquivo e clique duas vezes no arquivo. A tela de inicialização Word é exibida e, em seguida, o documento é exibido.
Dica: Você também pode abrir um documento de dentro de Word clicando na guia Arquivo e clicando em Abrir. Para abrir um documento salvo recentemente, clique em Recente.
Antes de editar ou formatar texto, primeiro você deve selecionar o texto. Siga as etapas abaixo para selecionar texto.
-
Coloque o amaldiçoador no início do texto que você gostaria de editar ou formatar e pressione o botão esquerdo do mouse.
-
Ao segurar o botão esquerdo do mouse, mova-o para a direita (chamado de "arrastando") para selecionar o texto. Uma cor em segundo plano é adicionada no local do texto selecionado para indicar o intervalo de seleção.
Você pode encontrar a maioria das ferramentas de formatação de texto clicando na guia Página Inicial e escolhendo no grupo Fonte .
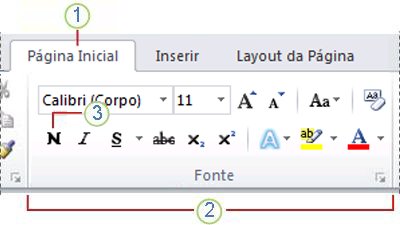
1 Esta é a guia Página Inicial .
2 Este é o grupo Fonte na guia Página Inicial .
3 Este é o botão Negrito. Confira a tabela abaixo para os nomes e funções de todos os botões no grupo Fonte .
|
Botão |
Nome |
Função |
|---|---|---|
|
|
Fonte |
Altera a fonte. |
|
|
Tamanho da Fonte |
Altera o tamanho do texto. |
|
|
Fonte Crescer |
Aumenta o tamanho do texto. |
|
|
Fonte Shrink |
Diminui o tamanho do texto. |
|
|
Maiúsculas e Minúsculas |
Altere todo o texto selecionado para maiúsculas, minúsculas ou outras maiúsculas comuns. |
|
|
Imagem do Botão |
Limpa toda a formatação para o texto selecionado, deixando apenas o texto simples. |
|
|
Negrito |
Torna o texto selecionado em negrito. |
|
|
Itálico |
Italiciza o texto selecionado. |
|
|
Sublinhado |
Desenha uma linha no texto selecionado. Clique na seta suspensa para selecionar o tipo de sublinhado. |
|
|
Tachado |
Desenha uma linha no meio do texto selecionado. |
|
|
Subscrito |
Cria caracteres de subscrição. |
|
|
Sobrescrito |
Cria caracteres sobrescritos. |
|
|
Efeitos de Texto |
Aplique um efeito visual ao texto selecionado, como sombra, brilho ou reflexão. |
|
|
Cor realçar texto |
Faz com que o texto pareça ter sido marcado com uma caneta de realce. |
|
|
Cor da fonte |
Altera a cor do texto. |
Os estilos permitem formatar rapidamente elementos importantes em seu documento, como títulos, títulos e legendas. Siga as etapas abaixo para aplicar estilos ao texto em seu documento.
-
Realce o texto que você deseja alterar.
-
Na guia Página Inicial no grupo Estilos , pausa o ponteiro sobre qualquer estilo para ver uma visualização ao vivo diretamente em seu documento. Para ver a lista completa de estilos, clique na seta Mais para abrir o painel Estilos .
-
Para aplicar o estilo mais apropriado para seu texto, basta clicar nele.
Quando terminar de aplicar estilos aos elementos individuais, Word permite que você use um conjunto de estilos para alterar a aparência de todo o documento de uma só vez.
-
Na guia Design , no grupo Formatação de Documentos , escolha um dos conjuntos de estilos predefinidos, como Básico ou Casual. Pausar o ponteiro sobre qualquer conjunto de estilos para ver uma visualização ao vivo diretamente em seu documento. Para ver mais conjuntos de estilo predefinidos, clique na seta para baixo no lado direito do grupo Formatação de Documentos .
-
Para aplicar o conjunto de estilos mais apropriado para o texto, basta clicar nele.
Com Word, você pode alterar facilmente o espaçamento entre linhas e parágrafos em seu documento.
-
Na guia Design , clique em Espaçamento de Parágrafo para ver uma lista suspensa de opções de espaçamento de parágrafo. Pausar o ponteiro sobre qualquer estilo de espaçamento de parágrafo para ver uma visualização ao vivo diretamente em seu documento.
-
Quando encontrar a aparência desejada, clique nele.
Dica: Para definir seu próprio espaçamento de parágrafo, escolha Espaçamento de parágrafo personalizado.
É fácil visualizar como será o layout do documento quando impresso sem imprimir de fato.
-
Clique na guia Arquivo.
-
Clique em Imprimir para ver uma visualização do documento.
-
Examine as Configurações de todas as propriedades que você deseja alterar.
-
Quando as propriedades da impressora e do documento aparecerem da maneira que você deseja, clique em Imprimir.


























