O Surface Dial é uma nova ferramenta para o processo criativo que o mantém no fluxo. Se você tiver um (ou outro dispositivo de roda), veja como configurá-lo e personalizar o que ele faz.
Configurar
-
No computador, selecione o botão Iniciar e selecione Configurações > Dispositivos > Bluetooth & outros dispositivos.
-
No Surface Dial, puxe a parte inferior para abrir o compartimento da bateria. Verifique se há duas pilhas AAA no compartimento.
-
Remova a tampa das pilhas da parte inferior do Surface Dial.
Pressione e segure o botão pelas baterias até que a luz Bluetooth seja piscada, ela fica em frente ao botão do outro lado das baterias.
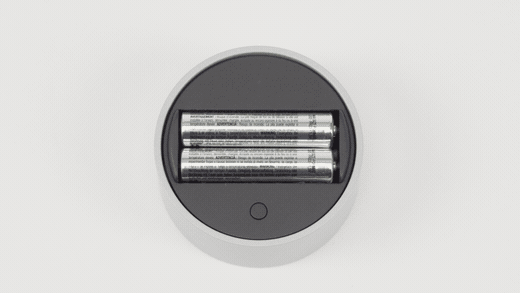
-
Verifique se o Bluetooth está ativado e selecione Adicionar Bluetooth ou outro dispositivo > Bluetooth. Escolha SurfaceDial na lista de dispositivos. Se você vir outras instruções na tela, siga-as e selecione Concluído.
-
Remova a película protetora do seu Surface Dial.
Depois que o Surface Dial estiver emparelhado, você verá a página Configurações do Roda aparecer na barra lateral.
Pressione e segure o Surface Dial para ver outras ferramentas no menu de roda. Gire o controle circular para a esquerda ou a direita para realçar a ferramenta que você deseja usar. Para selecioná-lo, pressione para baixo e solte.
Personalizar o que o Surface Dial faz
Para alterar as ferramentas que você vê ao girar o Surface Dial, selecione o botão Iniciar e selecione Configurações > Dispositivos > Roda.
Selecione o botão Adicionar + para adicionar uma nova ferramenta. Há muitas opções, desde aumentar e reduzir volume e brilho até ampliar e rolar até alternar aplicativos.
Criar suas próprias ferramentas
Ou tente adicionar suas próprias ferramentas personalizadas ao Surface Dial, qualquer atalho de teclado funcionará.
Selecione o botão Adicionar + e selecione Ferramenta personalizada. Em seguida, escolha qual atalho de teclado você deseja ver quando girar para a esquerda, para a direita ou clique em Surface Dial.
Dica: Confira este guia útil para o atalho de teclado enquanto você está escolhendo o que deseja que seu Surface Dial faça.











