Observação: Alguns produtos podem não estar disponíveis em seu país ou região.
Sinta-se confiante de que suas fotos, arquivos, emails e muito mais estão em segurança em seu novo Surface.
Observação: Algumas das informações nesta página não se aplicam ao Surface Laptop que executa Windows 10 S. Vamos apontar onde as coisas não se aplicam.
Chegar aos arquivos armazenados na nuvem
Todos os arquivos salvos no iCloud, OneDrive, Dropbox ou outro serviço de armazenamento online usando o Mac também estarão disponíveis no Microsoft Surface. Basta visitar o site para o serviço que você usa e entrar ou baixar o aplicativo para o serviço que você usa da Microsoft Store.
Mover arquivos armazenados em seu Mac
Para arquivos armazenados localmente em seu Mac, você precisará copiá-los para o Surface usando uma unidade externa. A unidade deve ser compatível com Mac e Windows , recomendamos usar uma unidade USB (USB 3.0 será o mais rápido).
Observação: Para o Surface Laptop que executa Windows 10 S: você só pode abrir arquivos usando aplicativos da Microsoft Store. Alguns dos arquivos do Mac podem não ter aplicativos associados na Microsoft Store, portanto, talvez você não possa abri-los no Surface Laptop.
Obter uma unidade USB com mais armazenamento do que o armazenamento usado em seu Mac
Veja como descobrir o tamanho do disco rígido de que você precisa:
-
No Mac, clique para abrir o menu apple no canto superior esquerdo da tela.
-
Selecione Sobre este Mac.
-
Selecione a guia Armazenamento na janela exibida. Recomendamos obter uma unidade externa que tenha mais armazenamento do que a quantidade de armazenamento que está sendo usada no Mac.
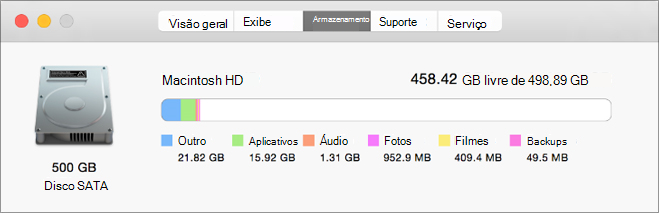
Pronto para mover seus arquivos? Vamos fazer isso!
Observação: Se você tiver mais de uma conta de usuário em seu Mac, precisará seguir estas etapas para cada conta. Você provavelmente também vai querer criar contas separadas no Surface. Saiba como configurar contas.
Copiar fotos para a unidade externa
-
Conecte a unidade externa ao Mac. (Talvez seja necessário conectar a unidade a uma fonte de energia.)
-
Abra Fotos no Mac.
-
Na barra de menus na parte superior da tela, selecione Editar > Selecionar tudo.
-
Selecione Arquivo > Exportar.
-
Na janela pop-up, defina Formato de Subpasta comoNome do Momento, selecione sua unidade externa na seção Dispositivos e selecione Exportar.
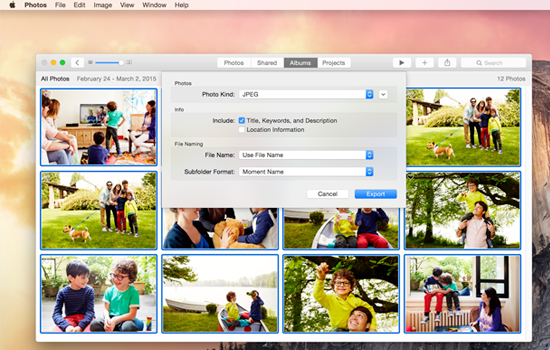
-
Quando a exportação for concluída, selecione o ícone do disco rígido externo na área de trabalho.
-
Na barra de menus na parte superior da tela, selecione Arquivo > Ejetar.
-
Desconecte a unidade externa do Mac.
Copiar fotos para o Surface
-
Conecte a unidade externa ao Surface.
-
Se a pasta não abrir automaticamente, você verá uma notificação no lado direito da tela do Surface que diz disco removível: Toque para escolher. Selecione a notificação e escolha Abrir pasta para exibir arquivos.
-
Pressione Ctrl + A no teclado surface para selecionar todas as pastas e pressione Ctrl + C para copiá-las.
-
No painel esquerdo em Este COMPUTADOR, selecione Imagens.
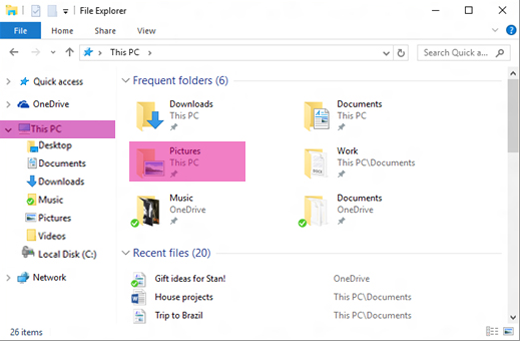
-
Pressione Ctrl + V para colar suas pastas de foto na pasta Imagens .
-
Quando a transferência for concluída, selecione Este COMPUTADOR no painel esquerdo.
-
Pressione e segure (ou clique com o botão direito do mouse) no ícone do disco rígido externo e escolha Ejetar.
-
Desconecte o disco rígido externo do Surface.
Dica: Para acessar suas fotos no Surface, digite Imagens na caixa de pesquisa na barra de tarefas. Ou experimente o aplicativo Fotos.
Copiar música, documentos e outros arquivos
Antes de começar, descubra quais arquivos você deseja em seu Surface. No Mac, abra o Localizador e, em seguida, na barra de menus na parte superior da tela, selecione Ir e, em seguida, Home.
Observação: Quase tudo o que você mover do Mac funcionará com aplicativos Windows correspondentes no Surface, mas os arquivos criados com aplicativos Apple (como GarageBand ou iMovie) não funcionarão no Surface. Os arquivos iWork podem ser exportados e abertos com o Microsoft Office (Páginas para Word, Keynote para PowerPoint e Números para Excel). Tenha isso em mente quando você estiver decidindo o que copiar para o Surface.
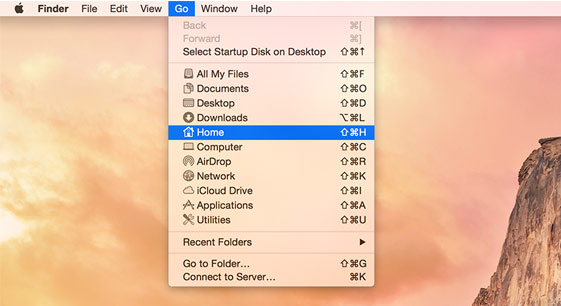
Quando você estiver pronto, veja como copiar seus arquivos.
Copiar arquivos para a unidade externa
-
Conecte o disco rígido externo a uma porta USB no Mac e a uma fonte de energia (se necessário).
-
Clique na janela Página Inicial com suas pastas pessoais.
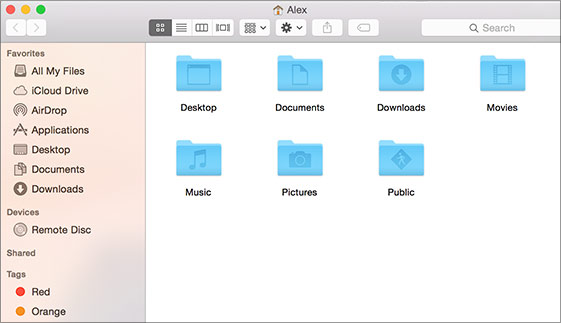
-
Selecione as pastas que você deseja mover para o Surface. Para selecionar todas as pastas, pressione Comando + A.
-
Pressione Comando + C para copiar as pastas selecionadas.
-
Selecione seu disco rígido externo na seção Dispositivos no painel esquerdo.
-
Pressione Comando + V para colar suas pastas.
-
Quando a exportação for concluída, selecione o ícone do disco rígido externo na área de trabalho.
-
Na barra de menus na parte superior da tela, selecione Arquivo > Ejetar.
-
Desconecte a unidade externa do Mac.
Copiar arquivos para o Surface
-
Conecte a unidade externa ao Surface.
-
Se a pasta não abrir automaticamente, você verá uma notificação no lado direito da tela do Surface que diz disco removível: Toque para escolher. Selecione a notificação e escolha Abrir pasta para exibir arquivos.
-
Clique duas vezes na pasta Área de Trabalho em seu disco removível.
-
Pressione Ctrl + A no teclado surface para selecionar todos os arquivos e pressione Ctrl + C para copiá-los.
-
No painel esquerdo em Este COMPUTADOR, selecione Área de Trabalho.
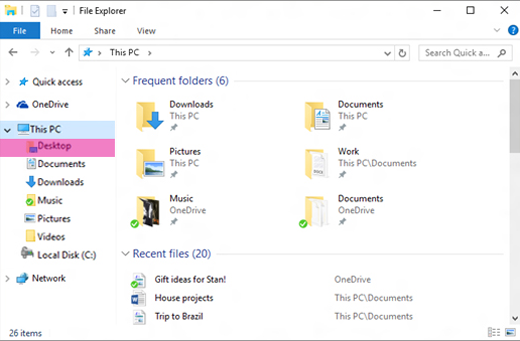
-
Use o atalho de teclado Ctrl + V para colar seus arquivos.
-
Quando a transferência for concluída, selecione Este COMPUTADOR no painel esquerdo.
-
Clique duas vezes no ícone do disco rígido externo e repita as etapas 4-7 para as pastas restantes no disco rígido externo.
Observação: Você não precisa copiar a pasta Biblioteca de Fotos em Imagens se já tiver movido suas fotos.
-
Quando terminar de copiar todos os arquivos, clique em Este computador no painel esquerdo, pressione e segure (ou clique com o botão direito do mouse) no ícone do disco rígido externo e escolha Ejetar.
-
Desconecte o disco rígido externo do Surface.
Acessar seu email, contatos e calendário
Usar seu navegador para acessar o webmail
Se você usa o webmail (como Gmail, Yahoo!, iCloud ou Outlook.com) e gosta de usar um navegador para marcar seu email, basta abrir o Microsoft Edge, acessar o site e entrar.
Use o aplicativo Mail no Surface para todas as suas contas de email
Assim como o Apple Mail em seu Mac, o aplicativo Mail no Surface pode ser usado para todas as suas contas de email, incluindo Outlook, Gmail, Yahoo!, e outras contas de email. Veja como adicioná-los:
-
Digite Email na caixa de pesquisa na barra de tarefas e selecione o aplicativo Mail nos resultados da pesquisa.
-
Se for sua primeira vez usando o aplicativo, ele o orientará na configuração de suas contas. Ou selecione Configurações.
-
Selecione Gerenciar Contas e, em seguida, Adicionar uma conta.
-
Selecione o tipo de conta que você deseja adicionar e siga as instruções na tela.
Acessar seus contatos e calendário
Acessar seus contatos e calendário do Surface depende de qual tipo de conta de email você usa.
|
Se você usar |
Acesse seus contatos usando... |
Acesse seu calendário usando... |
|---|---|---|
|
Hotmail.com, Live.com ou Outlook.com |
||
|
Gmail |
||
|
iCloud.com, Me.com ou Mac.com |
||
|
Yahoo! |
*O aplicativo iCloud para Windows não funciona no Surface Laptop executando Windows 10 S.
Para obter mais informações, consulte Configurar email e calendário.
Usar o Microsoft Outlook ou Entourage
Se você usar o Microsoft Outlook ou Entourage em seu Mac, poderá usar o Microsoft Outlook no Surface da mesma maneira. Saiba como configurar contas de email no Outlook 2016 para Windows.
Observação: Para o Surface Laptop em execução Windows 10 S: O Microsoft Outlook e o Entourage não estão disponíveis na Microsoft Store, portanto, não funcionarão em um Surface Laptop executando Windows 10 S. Em vez disso, adicione suas contas de email ao aplicativo Mail. Consulte a seção Usar o aplicativo Mail no Surface para todas as suas contas de email para ver como.
Transferir seus favoritos do navegador da Web para o Surface
Observação: Para o Surface Laptop em execução Windows 10 S:Esta seção (incluindo todas as subsseções) não se aplica ao Surface Laptop que executa Windows 10 S. Em vez disso, vá para Adicionar um site aos meus favoritos no Microsoft Edge.
Sincronizar os favoritos do Safari com o iCloud
Se você usar o Safari no Mac, entre no aplicativo iCloud para Windows no Surface. Seus favoritos do Safari são adicionados automaticamente ao Microsoft Edge. Abra preferências do sistema no Mac e verifique se o iCloud está configurado para sincronizar os favoritos do Safari.
Importar favoritos para o Microsoft Edge
Se você usar o Chrome ou o Firefox em seu Mac, são apenas algumas etapas curtas para importar seus favoritos para o Microsoft Edge, o navegador projetado para Windows 10. O Microsoft Edge é mais eficiente em bateria do que o Chrome (até 32%) e o Firefox (até 75%). Veja como importar seus favoritos:
-
Se você ainda não tiver, instale o Chrome ou o Firefox (seja qual for o uso) no Surface.
-
Abra o Microsoft Edge (selecione Microsoft Edge na barra de tarefas ou digite Edge na caixa de pesquisa na barra de tarefas e selecione Microsoft Edge).
-
Selecione Configurações mais > > Exibir configurações de favoritos.
-
Em Importar favoritos, selecione Chrome ou Firefox (ou ambos se você usar ambos no Mac).
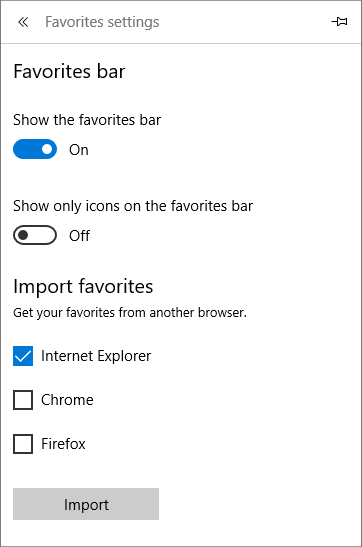
Observação: Se você não tiver o Chrome ou o Firefox instalado no Mac, não os verá listados em "Importar favoritos".
Sincronizar favoritos do Firefox ou do Chrome
Se você preferir continuar usando o Firefox ou o Chrome como seu navegador, veja como sincronizar seus indicadores em todos os seus dispositivos, incluindo o Surface:











