Observação: Alguns produtos podem não estar disponíveis em seu país ou região.
As cores na tela não são precisas
Tente alternar o perfil de cor.
Selecione o ícone da central de ações na barra de tarefas e selecione o perfil de cores que você gostaria de usar.
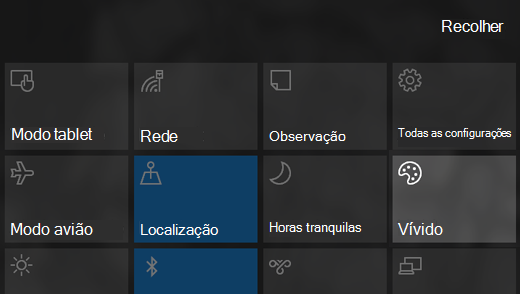
Surface Studio modelos vêm com três perfis de cores:
-
Srgb As cores da imagem na tela aparecem como foram pretendidas. Isso é fundamental para softwares e aplicativos de imagem profissional. Também é útil ao examinar fotos, vídeos e compras online.Especificações técnicas: xRGB/Rec. 709 standard, sRGB color gamut, D65 white point e gamma = 2.2
-
DCI-P3 Esse modo é para profissionais criativos que trabalham com conteúdo de cinema digital no espaço de cores DCI-P3. Se sua câmera der suporte a fotos RAW, você poderá salvá-las como imagens DCI usando software de edição de imagem para preservar o amplo intervalo de cores nas fotos e exibir essas cores com precisão na exibição Surface Studio.Especificações técnicas: gama de cores DCI-P3, ponto branco de 6300 K e um gama de 2,6
-
Vívido Esse modo é perfeito para exibir qualquer tipo de conteúdo de mídia.Especificações técnicas: P3-D65 (gama de cores DCI-P3, ponto em branco D65 e um gama de 2.2
Observação: Quando você alterna de um perfil de cor para outro, o perfil de cor de exibição padrão é atualizado automaticamente, para que você veja a cor precisa ao usar um software criativo de nível profissional que usa o gerenciamento de cores.
As coisas parecem muito grandes ou muito pequenas em alguns dos meus aplicativos
Primeiro, descubra se a versão do aplicativo que você está usando dá suporte ao dimensionamento. Caso contrário, talvez seja necessário atualizar seu aplicativo ou software.
Se ele dá suporte ao dimensionamento ou se você atualizou o aplicativo ou o software e ele ainda não está funcionando, aqui estão algumas coisas para tentar:
-
Verifique se há atualizações. Vá aqui para saber como.
-
Desative o dimensionamento no aplicativo, altere o dimensionamento de exibição no Windows ou altere a exibição main. Vá aqui para saber como.
Tenho mais de uma exibição ligada e não consigo encontrar meu cursor
Se as exibições externas não oferecerem suporte à qualidade de exibição de 4k, talvez você não consiga mover o cursor do Surface Studio modelo para os displays externos. Para corrigir isso, selecione o botão Iniciar e selecione Configurações > Sistema > Exibir. Suas exibições serão representadas como caixas em Selecionar e reorganizar exibições.
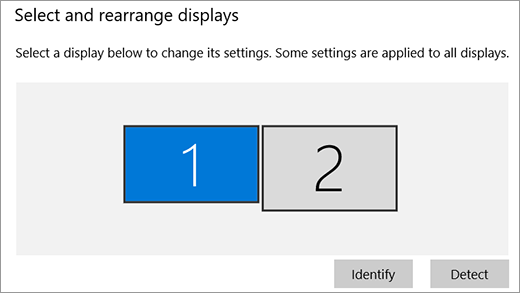
O cursor só pode se mover pelos displays em que as bordas das caixas se encontram. Portanto, no exemplo acima, com essa configuração, você precisará arrastar o cursor pela parte superior do Surface Studio exibição para movê-lo para a exibição externa.
Arraste as caixas para as exibições externas em posições que funcionam melhor para você.
Por exemplo, se você quiser mover o cursor para a exibição externa ao redor do ponto médio da exibição Surface Studio, arraste a caixa que representa a exibição externa para baixo em direção ao meio da caixa que representa o Surface Studio exibição.
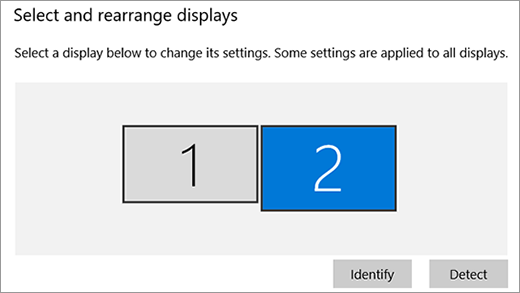
Quando suas exibições estiverem alinhadas onde você quiser, selecione Aplicar.
Não estou tocando na exibição ou usando o mouse, mas os aplicativos estão abrindo e fechando por conta própria
Veja o que você pode tentar:
-
Limpe a tela. Use um pano macio e sem fiapos amortecido com água ou limpador de óculos, mas não aplique líquidos diretamente na tela.
-
Verifique se há atualizações. Vá aqui para saber como.
-
Desligue o Surface Studio para atualizar os drivers.
-
Desligue o driver touchscreen e, em seguida, ative-o novamente. Digite gerenciador de dispositivos na caixa de pesquisa e selecione Gerenciador de Dispositivos. Expanda Dispositivos de Interface Humana, pressione e segure (ou clique com o botão direito do mouse) na tela sensível ao toque compatível com HID e selecione Desabilitar. Aguarde alguns segundos e habilite-o novamente. Você precisará fazer isso para cada tela sensível ao toque compatível com HID listada.
-
Reinstale o driver touchscreen. Abra Gerenciador de Dispositivos, expanda Dispositivos de Interface Humana, pressione e segure (ou clique com o botão direito do mouse) na tela sensível ao toque compatível com HID e selecione Desinstalar. Em seguida, reinicie o Surface – o driver será reinstalado automaticamente quando Surface Studio se reconectar à Internet.
-
Redefinir a calibragem de tela sensível ao toque. Veja como.
-
Verifique se outros dispositivos estão interferindo na tela sensível ao toque ou no mouse. Leve seu Surface Studio para outra sala – se a tela sensível ao toque funcionar lá, provavelmente você estará recebendo interferência eletrônica. Coloque seu Surface Studio de volta onde você deseja e desative todos os outros dispositivos na área. Em seguida, ative esses dispositivos um por um para descobrir qual está causando o problema. Se eles não forem o problema, marcar salas próximas para dispositivos mais poderosos.
Se você já tentou essas coisas e ainda está tendo problemas, entre em contato conosco.











