Seu iPhone e Surface funcionam muito bem juntos. Você pode usar aplicativos e serviços apple ou Microsoft para conectar seus dispositivos. Obtenha suas fotos, arquivos e contatos em qualquer lugar, com qualquer dispositivo usado.
Observação: Alguns aplicativos podem não estar disponíveis em todos os países ou regiões.
Use Vincular ao Celular com seu iPhone no Surface
Vincular ao Celular funciona para conectar seu iPhone ao Surface para que você possa ver notificações telefônicas, enviar e receber mensagens iOS e fazer e atender chamadas, tudo do Surface. Você pode aprender muito mais em Vincular ao Celular ajuda e aprendizado do aplicativo, e pode configurá-lo em Vincular ao Celular requisitos de aplicativo e configuração.
Obter iTunes para seu Surface
Com o Surface, você pode comprar, baixar e transmitir músicas do iTunes. Você também pode sincronizar seus dispositivos iOS com o Surface usando o iTunes. Para começar, baixe o iTunes da Microsoft Store.
Para obter mais informações sobre o iTunes e versões anteriores do iTunes, consulte iTunes no Suporte da Apple.
Configurar o iCloud para Windows
Se você já estiver usando o iCloud, poderá continuar usando-o para sincronizar suas fotos, contatos e indicadores com o Surface.
-
No Surface, baixe o iCloud para Windows na loja da Microsoft.
-
Instale o iCloud para Windows e reinicie seu dispositivo.
-
O iCloud abrirá e pedirá que você entre. Se você não vir, vá para Iniciar , pesquise pelo iCloud e selecione-o.
-
Entre com seu AppleID.
-
Escolha o que deseja sincronizar com o Surface e selecione Aplicar.
Sincronizar seu iPhone e Surface usando o OneDrive
O OneDrive sincroniza fotos e arquivos do seu iPhone com o Surface. Você precisa entrar em sua conta Microsoft primeiro, mas todas as atualizações ou alterações feitas no OneDrive aparecerão em ambos os dispositivos.
Entrar no OneDrive no Surface
-
Selecione Iniciar > Configurações > Contas > Email & contas de aplicativo > Adicionar uma conta.
-
Entre com sua conta Microsoft e siga os prompts.
Saiba mais sobre como sincronizar arquivos do OneDrive com seu aplicativo de área de trabalho do Surface no OneDrive para Windows.
Entrar no OneDrive no iPhone
-
Obtenha o aplicativo OneDrive do apple App Store.
-
No aplicativo OneDrive, entre com sua conta Microsoft e siga as instruções.
Obter fotos do seu iPhone para o Surface
O aplicativo OneDrive pode carregar automaticamente fotos tiradas em seu iPhone. Suas fotos carregadas também podem ser vistas no Surface.
Carregar suas fotos no OneDrive
-
Em seu iPhone, obtenha o aplicativo OneDrive do Apple App Store.
-
No aplicativo OneDrive, entre com sua conta Microsoft.
-
Siga um destes procedimentos:
-
Se essa for a primeira vez que você entra, selecione Iniciar Carregamento da Câmera quando solicitado se você deseja carregar automaticamente as fotos que você tirar.
-
Se você já entrou no aplicativo OneDrive, selecione Me > Configurações > Carregar câmera e ativar o Carregamento da Câmera. Agora, cada foto que você tirar com seu iPhone será salva no OneDrive. Se você quiser que os vídeos sejam salvos no OneDrive, verifique se a inclusão de vídeos está ativada.
Confira suas fotos no Surface
O OneDrive é integrado a Windows 10, para que você possa obter suas fotos do OneDrive no Explorador de Arquivos.
-
No Surface, selecione Explorador de Arquivos na barra de tarefas.
-
Em Explorador de Arquivos , selecione OneDrive no lado esquerdo.
-
Entre com a mesma conta da Microsoft usada no iPhone para vincular o Surface ao OneDrive.
-
Depois que suas pastas do OneDrive aparecerem, selecione Imagens > Rolo de Câmera. As fotos tiradas no iPhone serão exibidas e você pode abri-las e exibi-las daqui.
Usar aplicativos do Office no Surface e no iPhone
Se você precisar editar documentos do Office em seu iPhone, mantenha-se produtivo com aplicativos do Office. Você poderá criar, editar e compartilhar documentos diretamente do seu iPhone e continuar trabalhando no Surface.
Editar seus documentos do Office no iPhone e no Surface
Ao salvar seus documentos no OneDrive, você os verá no Surface e no iPhone.
-
Selecione Instalar ao lado dos seguintes aplicativos:
-
Abra um aplicativo para começar a editar documentos salvos no OneDrive.
As alterações serão salvas entre dispositivos para que você possa começar a trabalhar no iPhone e continuar no Surface.
Consulte suas contas de email e calendários em um só lugar com o Microsoft Outlook
Mantenha-se organizado quando usar o Microsoft Outlook em seu iPhone. Obtenha uma experiência de email familiar ao baixar o Microsoft Outlook do Apple App Store. Configure o Microsoft Outlook para que você possa:
-
Obtenha todo o seu email importante em uma caixa de entrada focada.
-
Pesquisar contatos e anexos de todas as suas contas de email
-
Confira seus compromissos e lembretes de calendário em todas as suas contas com exibições diferentes
Navegue pela Web em seu iPhone, continue no Surface
Experimente a navegação contínua na Web vinculando seu iPhone e Surface juntos. Você pode abrir uma página da Web usando o Microsoft Edge em seu iPhone e continuar lendo no Surface.
Vincular seu iPhone ao Surface
-
No iPhone, baixe o aplicativo Microsoft Edge do App Store.
-
Abra o Microsoft Edge em seu iPhone. Entre com sua conta Microsoft para vinculá-la ao Surface.
Enviar uma página da Web do seu iPhone para o Surface
Em seu iPhone:
-
No iPhone, abra uma página da Web no Microsoft Edge .
-
Na barra de ferramentas inferior, selecione Continuar no computador.
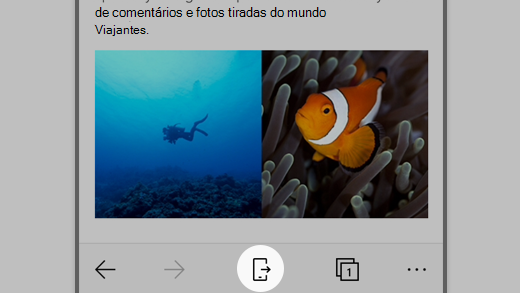
-
Envie a página da Web para o Surface selecionando Escolher um computador para abrir isso agora ou Continuar Mais Tarde.
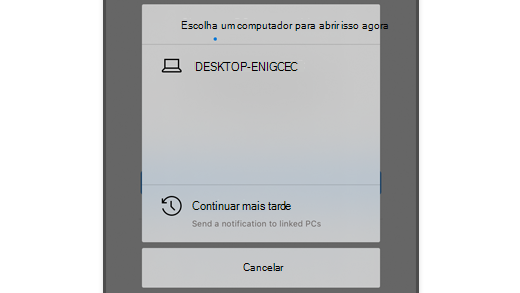
-
Escolher um computador para abrir isso agora permitirá que você escolha um computador vinculado ligado e conectado à Internet.
-
Continuar posteriormente envia a página da Web para todos os seus computadores vinculados para acesso posterior. Quando estiver pronto, vá para a central de ações e selecione a página da Web para abri-la no Surface.
Tópicos relacionados
-
Vincular ao Celular ajuda do aplicativo & aprendizado (incluindo Link para Windows)
-
Vincular ao Celular requisitos de aplicativo e configuração (iOS)
Para obter informações mais específicas sobre como configurar o iCloud para Windows, confira os seguintes links no Suporte da Apple:











