Observação: Alteramos o nome do aplicativo Seu Telefone para Microsoft Vincular ao Celular. Além disso, o aplicativo Complemento para Seu Telefone para Android agora é chamado de Ligar ao Windows. Para obter mais informações, consulte Apresentando o Microsoft Vincular ao Celular e Ligar ao Windows.
Os computadores Microsoft Surface funcionam muito bem com telefones e dispositivos móveis em execução no Android, incluindo o Surface Duo. Quando você usa o Surface e o Android juntos, você pode acessar rapidamente e facilmente as coisas que usa todos os dias: suas mensagens de texto, chamadas telefônicas, notificações, fotos, músicas, arquivos, anotações, to-dos, email e muito mais.
Observações:
-
Alguns aplicativos podem não estar disponíveis em todos os países ou regiões. Para os requisitos do sistema, marcar a página de download de cada aplicativo na Microsoft Store ou Google Play Store.
-
No Surface que está executando Windows 11, verifique se você tem as atualizações mais recentes. Para saber como marcar para atualizações, consulte Atualizar o Windows.
-
O Surface Duo é executado no Android e tem muitos dos aplicativos da Microsoft mencionados aqui já instalados. Por exemplo, Microsoft OneDrive, Office, To Do, Microsoft Edge e Outlook já estão instalados, portanto, você não precisa baixá-los.
Obter mensagens de texto, chamadas e notificações no Surface
Vincule seu Android e Surface usando o aplicativo Vincular ao Celular. Depois disso, use o aplicativo Vincular ao Celular no Surface para obter chamadas, mensagens de texto, fotos, notificações e muito mais.
Se você estiver usando o Surface Duo, consulte Vincular o Surface Duo ao computador para saber como vinculá-los juntos.
-
No Surface, selecione Pesquisar na barra de tarefas, insiraVincular ao Celular na caixa de pesquisa e selecione Vincular ao Celular na lista de resultados.
-
Selecione Android como seu tipo de telefone.
-
Em seu dispositivo Android, abra seu navegador e vá para www.aka.ms/yourpc para instalar o aplicativo complementar, chamado Ligar ao Windows. Para selecionar dispositivos Samsung, o aplicativo Ligar ao Windows já está instalado e será aberto no link.
-
Entre no aplicativo com sua conta Microsoft. Você precisará entrar com a mesma conta mais tarde no aplicativo Vincular ao Celular no Surface.
-
No Surface, selecione a marca de seleção para ter o aplicativo complementar em seu dispositivo Android e selecione Continuar.
-
Entre com a mesma conta da Microsoft de antes e siga as instruções para examinar o código QR em seu dispositivo Android.
-
Você receberá várias notificações em seu dispositivo Android solicitando permissão para acessar coisas como fotos, mensagens e histórico de chamadas. Permitir acesso a essas informações nos permite exibi-los no aplicativo Vincular ao Celular. Examine as solicitações para concluir a vinculação do Surface ao seu Android.
Para obter mais informações sobre como vincular seu dispositivo Android e o Surface, incluindo os requisitos do sistema e o uso do aplicativo Vincular ao Celular, consulte a página Vincular ao Celular aplicativo.
Obter fotos do Seu Android no Surface
Depois de vincular seu Surface e Android, acesse suas 2.000 fotos mais recentes imediatamente no Surface usando o aplicativo Vincular ao Celular. Você pode até arrastar uma foto do aplicativo Vincular ao Celular para seus documentos, apresentações, email e muito mais. Não há mais necessidade de enviar fotos separadamente do seu telefone para o computador.
-
No Surface, abra o aplicativoVincular ao Celular e selecione Fotos.
-
Selecione uma foto recente para vê-la.
-
(Opcional) Você pode salvar uma imagem no Surface, abri-la ou compartilhá-la de outras maneiras, se quiser.
Com o aplicativo Microsoft OneDrive, você pode carregar automaticamente cópias de backup de todas as suas imagens. Isso permite armazenar suas fotos no OneDrive, para que você possa chegar a elas de onde puder acessar o OneDrive.
-
No aplicativo OneDrive, entre com sua conta Microsoft.
-
Siga um destes procedimentos:
-
Se essa for a primeira vez que você entra, selecione Iniciar Carregamento da Câmera quando perguntado se você deseja carregar automaticamente fotos que você tirar em seu telefone ou dispositivo móvel.
-
Se você já entrou no aplicativo OneDrive, selecione Me > Configurações > Carregamento da câmera e ative o upload da câmera. Agora, todas as fotos que você tirar em seu telefone ou dispositivo móvel serão salvas no OneDrive. Se você quiser que os vídeos sejam salvos no OneDrive também, verifique se a inclusão de vídeos está ativada.
O OneDrive é integrado a Windows 11 em seu Surface, para que você possa acessar suas fotos (e outros arquivos que você tem no OneDrive) diretamente no Explorador de Arquivos.
-
No Surface, selecione Explorador de Arquivos na barra de tarefas.
-
Em Explorador de Arquivos, selecione OneDrive no lado esquerdo.
-
Entre com a mesma conta microsoft que você usou para entrar no aplicativo OneDrive em seu telefone.
-
Depois que suas pastas do OneDrive aparecerem lá, em OneDrive, selecione Imagens > Rolo de Câmera.Suas fotos serão exibidas e você pode abri-las a partir daí.
Reproduzir música no Surface e no Android
Toque música de seus serviços de música favoritos em seu Surface e Android para que você nunca perca uma batida. No Surface, baixe o aplicativo de música que você deseja usar na Microsoft Store. Em seu dispositivo Android, incluindo o Surface Duo, baixe o aplicativo de música correspondente da Google Play Store. Aqui estão alguns serviços de música mais populares que você pode usar em ambos os dispositivos:
-
Spotify (Surface: Download da Microsoft Store) (Android: Baixar na Google Play Store). Observe que o Surface Duo vem com o Spotify já instalado em dispositivos desbloqueados.
-
Pandora (Surface: Download da Microsoft Store) (Android: Download da Google Play Store)
-
Amazon Music (Surface: Download da Microsoft Store) (Android: Download da Google Play Store)
Observação: Você precisará ter o aplicativo para o serviço de música em seu Surface e seu telefone Android ou dispositivo móvel, bem como uma conta e uma assinatura para cada um deles.
Se você tiver músicas no Surface que deseja reproduzir em seu Android, carregue backups de seus MP3s no OneDrive do Surface e, em seguida, reproduza-os em seu Android usando o aplicativo OneDrive da Microsoft. Veja como fazer isso:
-
No Surface, selecione Explorador de Arquivos na barra de tarefas.
-
Encontre os MP3s ou outros arquivos de música pessoal no computador.Os arquivos de música não podem ser protegidos usando o DRM (gerenciamento de direitos digitais).
-
Selecione os arquivos MP3 e selecione Copiar.
-
Selecione OneDrive no lado esquerdo em Explorador de Arquivos e selecione a pasta Música.
-
Selecione Colar para carregá-los na pasta Música no OneDrive.
-
Obtenha o aplicativo Microsoft OneDrive na Google Play Store.
-
Abra o aplicativo OneDrive em seu telefone ou dispositivo móvel e entre com a mesma conta da Microsoft que você usou no Surface.
-
Localize a pasta Música que contém seus MP3s e toque em uma música para reproduzi-la no telefone.
Acesse seus documentos do Office do Surface e do Android
Com o Microsoft Office em seu dispositivo Surface e Android, você pode acessar seus documentos e arquivos, não importa em qual dispositivo você esteja quando salvá-los no Microsoft OneDrive. Isso é útil para aqueles momentos em que você está trabalhando em arquivos compartilhados do Office em seu Surface e deseja lê-los em movimento e até mesmo fazer uma alteração ou duas.
Baixar o aplicativo do Microsoft Office na Google Play Store
Observação: Os recursos básicos de edição são gratuitos. O uso de recursos avançados de edição no Office requer uma assinatura.
-
Abra o Microsoft Word no Surface e entre com sua conta Microsoft (se necessário).
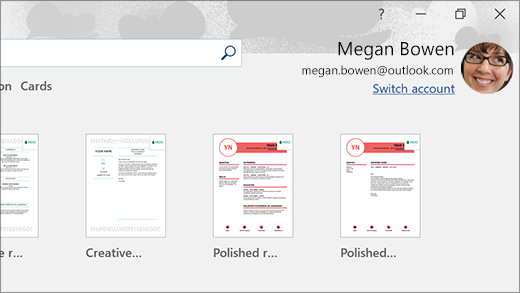
-
Em Word, selecione Novo, escreva o que quiser e selecione Salvar.
-
Em Salvar Como, selecione OneDrive – Pessoal, digite um nome de arquivo e selecione Salvar.
-
Em seu telefone Android ou dispositivo móvel, abra o aplicativo do Office, entre com a mesma conta microsoft (se solicitado), em seguida, selecione o documento ou arquivo em que você estava trabalhando.
-
Comece a ler ou continue editando seu documento diretamente em seu telefone ou dispositivo móvel.
Se você usar o aplicativo Notas Autoadesivas da Microsoft no Surface, também poderá acessar suas anotações no Surface e no Android. Quando você entra com a mesma conta microsoft, suas anotações pegajosas permanecem em sincronização, para que você possa fazer alterações em um lugar e vê-las no outro lugar.
-
No computador Surface, selecione Pesquisar na barra de tarefas, insira Notas Autoadesivas na caixa de pesquisa e selecione o aplicativo Notas Autoadesivas.
-
Em Notas Autoadesivas, selecione Configurações e selecione Entrar.Entre com a mesma conta microsoft que você usa em seu telefone Android ou dispositivo móvel.
-
Selecione Voltar, selecione Nova observação e digite ou escreva uma nota.
-
Em seu Android, abra o aplicativo do Office e procure a seção Anotações .
-
Toque em uma nota para abri-la e editá-la, se desejar.
-
Selecione Voltar quando terminar.Para obter mais informações sobre como usar Notas Autoadesivas, marcar ajuda Notas Autoadesivas.
Comece a navegar pela Web em seu telefone, continue no seu computador Surface
Depois de vincular o Surface e o Android, você pode começar a fazer coisas no seu telefone ou dispositivo móvel e continuar no Surface. Por exemplo, você pode navegar até uma página da Web no Microsoft Edge (ou outro navegador da Web) em seu Android e enviá-lo para o Surface para continuar lendo-o na tela maior lá.
Baixar o Microsoft Edge na Google Play Store
Experimente...
-
No Microsoft Edge em seu Android, abra uma página da Web— qualquer página fará.
-
Toque no menu (...), arraste-o para cima e toque em Continuar no computador > o nome do computador Surface.
-
Vá para o Surface e continue lendo a página de lá no Microsoft Edge.
Observação: Se você estiver usando um navegador da Web diferente e quiser compartilhar uma página, selecione o Menu do navegador> Compartilhar > Continuar no computador e selecione o nome do Surface.
Obter email no dispositivo Android e no Surface
Configure o email em ambos os dispositivos, para que você possa obtê-lo, não importa em qual está. No Surface, entre em seu email usando o aplicativo Mail que está integrado a Windows 11. Em seu dispositivo Android, baixe e instale o Microsoft Outlook no Google Play.
Para começar a usar o Surface, digite Email na caixa de pesquisa na barra de tarefas e selecione-o na lista de resultados. Depois disso, selecione Adicionar conta e siga as instruções para configurar uma conta de email.
Em seu Android, depois de baixar e instalar o Microsoft Outlook, abra-o em seu Android, selecione Introdução, digite o mesmo endereço de email que você fez no Surface e siga as etapas para configurar sua conta de email.
Mantenha-se organizado com listas e lembretes onde quer que você vá
Com o Microsoft To Do em seu Surface e Android, você pode ficar por dentro do seu dia adicionando tarefas com lembretes às suas listas. Por exemplo, inicie uma lista de compras no Surface e abra-a no telefone quando estiver no supermercado.
Para começar, você precisará baixar o Microsoft To Do no Surface e no Android e entrar em ambos com a mesma conta da Microsoft.
-
Microsoft To Do (Surface: Download da Microsoft Store) (Android: Download da Google Play Store)
-
No Surface, selecione Pesquisar na barra de tarefas, insira Para Fazer e, em seguida, selecione Microsoft Para Fazer.
-
Adicione uma nova tarefa à lista.
-
Selecione a tarefa, selecione Lembrar-me à direita e escolha uma data e hora.
-
Abra o aplicativo Microsoft To Do em seu telefone, entre com a mesma conta Microsoft e abra a lista. Você receberá um lembrete quando chegar a hora.
Para saber mais sobre o Microsoft To Do, consulte Fazer ajuda e aprendizado.
Mais uma coisa para ajudar a manter seu Surface mais seguro quando você estiver fora
Para ajudar a manter seu Surface mais seguro quando você se afastar dele, você pode bloqueá-lo automaticamente usando o bloqueio dinâmico em Windows 11. Depois de emparelhar seu Android com o Surface usando Bluetooth, ative o bloqueio dinâmico no Surface acessando Configurações > Contas > opções de entrada e selecionando a caixa marcar em Bloqueio dinâmico. Quando você se afastar do computador Surface com seu dispositivo Android na mão, o Surface será bloqueado automaticamente cerca de um minuto depois que você estiver fora do intervalo bluetooth.
Para obter mais informações sobre o bloqueio dinâmico, consulte Bloquear seu computador Windows automaticamente quando você se afastar dele no site do Windows.
Link relacionado
Os computadores Microsoft Surface funcionam muito bem com telefones e dispositivos móveis em execução no Android, incluindo o Surface Duo. Quando você usa o Surface e o Android juntos, você pode acessar rapidamente e facilmente as coisas que usa todos os dias: suas mensagens de texto, chamadas telefônicas, notificações, fotos, músicas, arquivos, anotações, to-dos, email e muito mais.
Observações:
-
Alguns aplicativos podem não estar disponíveis em todos os países ou regiões. Para os requisitos do sistema, marcar a página de download de cada aplicativo na Microsoft Store ou Google Play Store.
-
No Surface que está executando Windows 10, verifique se você tem as atualizações mais recentes. Para saber como marcar para atualizações, consulte Atualizar o Windows.
-
O Surface Duo é executado no Android e tem muitos dos aplicativos da Microsoft mencionados aqui já instalados. Por exemplo, Microsoft OneDrive, Office, To Do, Microsoft Edge e Outlook já estão instalados, portanto, você não precisa baixá-los.
Obter mensagens de texto, chamadas e notificações no Surface
Vincule seu Android e Surface usando o aplicativo Vincular ao Celular. Depois disso, use o aplicativo Vincular ao Celular no Surface para obter chamadas, mensagens de texto, fotos, notificações e muito mais.
Se você estiver usando o Surface Duo, consulte Vincular o Surface Duo ao computador para saber como vinculá-los juntos.
-
No Surface, digiteVincular ao Celular na caixa de pesquisa na barra de tarefas e selecione o aplicativo Vincular ao Celular na lista de resultados.
-
Selecione Android como seu tipo de telefone.
-
Em seu dispositivo Android, abra seu navegador e vá para www.aka.ms/yourpc para instalar o aplicativo complementar, chamado Ligar ao Windows. Para selecionar dispositivos Samsung, o aplicativo Ligar ao Windows já está instalado e será aberto no link.
-
Entre no aplicativo com sua conta Microsoft. Você precisará entrar com a mesma conta mais tarde no aplicativo Vincular ao Celular no Surface.
-
No Surface, selecione a marca de seleção para ter o aplicativo complementar em seu dispositivo Android e selecione Continuar.
-
Entre com a mesma conta da Microsoft de antes e siga as instruções para examinar o código QR em seu dispositivo Android.
-
Você receberá várias notificações em seu dispositivo Android solicitando permissão para acessar coisas como fotos, mensagens e histórico de chamadas. Permitir acesso a essas informações nos permite exibi-los no aplicativo Vincular ao Celular. Examine as solicitações para concluir a vinculação do Surface ao seu Android.
Para obter mais informações sobre como vincular seu dispositivo Android e o Surface, incluindo os requisitos do sistema e o uso do aplicativo Vincular ao Celular, consulte a página Vincular ao Celular aplicativo.
Obter fotos do Seu Android no Surface
Depois de vincular seu Surface e Android, acesse suas 2.000 fotos mais recentes imediatamente no Surface usando o aplicativo Vincular ao Celular. Você pode até arrastar uma foto do aplicativo Vincular ao Celular para seus documentos, apresentações, email e muito mais. Não há mais necessidade de enviar fotos separadamente do seu telefone para o computador.
-
No Surface, abra o aplicativoVincular ao Celular e selecione Fotos.
-
Selecione uma foto recente para vê-la.
-
(Opcional) Você pode salvar uma imagem no Surface, abri-la ou compartilhá-la de outras maneiras, se quiser.
Com o aplicativo Microsoft OneDrive, você pode carregar automaticamente cópias de backup de todas as suas imagens. Isso permite armazenar suas fotos no OneDrive, para que você possa chegar a elas de onde puder acessar o OneDrive.
-
No aplicativo OneDrive, entre com sua conta Microsoft.
-
Siga um destes procedimentos:
-
Se essa for a primeira vez que você entra, selecione Iniciar Carregamento da Câmera quando perguntado se você deseja carregar automaticamente fotos que você tirar em seu telefone ou dispositivo móvel.
-
Se você já entrou no aplicativo OneDrive, selecione Me > Configurações > Carregamento da câmera e ative o upload da câmera. Agora, todas as fotos que você tirar em seu telefone ou dispositivo móvel serão salvas no OneDrive. Se você quiser que os vídeos sejam salvos no OneDrive também, verifique se a inclusão de vídeos está ativada.
O OneDrive é integrado a Windows 10 em seu Surface, para que você possa acessar suas fotos (e outros arquivos que você tem no OneDrive) diretamente no Explorador de Arquivos.
-
No Surface, selecione Explorador de Arquivos na barra de tarefas.
-
Em Explorador de Arquivos, selecione OneDrive no lado esquerdo.
-
Entre com a mesma conta microsoft que você usou para entrar no aplicativo OneDrive em seu telefone.
-
Depois que suas pastas do OneDrive aparecerem lá, em OneDrive, selecione Imagens > Rolo de Câmera.Suas fotos serão exibidas e você pode abri-las a partir daí.
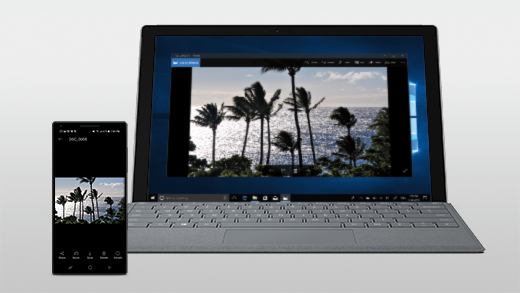
Reproduzir música no Surface e no Android
Toque música de seus serviços de música favoritos em seu Surface e Android para que você nunca perca uma batida. No Surface, baixe o aplicativo de música que você deseja usar na Microsoft Store. Em seu dispositivo Android, incluindo o Surface Duo, baixe o aplicativo de música correspondente da Google Play Store. Aqui estão alguns serviços de música mais populares que você pode usar em ambos os dispositivos:
-
Spotify (Surface: Download da Microsoft Store) (Android: Baixar na Google Play Store). Observe que o Surface Duo vem com o Spotify já instalado em dispositivos desbloqueados.
-
Pandora (Surface: Download da Microsoft Store) (Android: Download da Google Play Store)
-
Amazon Music (Surface: Download da Microsoft Store) (Android: Download da Google Play Store)
Observação: Você precisará ter o aplicativo para o serviço de música em seu Surface e seu telefone Android ou dispositivo móvel, bem como uma conta e uma assinatura para cada um deles.
Se você tiver músicas no Surface que deseja reproduzir em seu Android, carregue backups de seus MP3s no OneDrive do Surface e, em seguida, reproduza-os em seu Android usando o aplicativo OneDrive da Microsoft. Veja como fazer isso:
-
No Surface, selecione Explorador de Arquivos na barra de tarefas.
-
Encontre os MP3s ou outros arquivos de música pessoal no computador.Os arquivos de música não podem ser protegidos usando o DRM (gerenciamento de direitos digitais).
-
Selecione os arquivos MP3 e selecione Copiar.
-
Selecione OneDrive no lado esquerdo em Explorador de Arquivos e selecione a pasta Música.
-
Selecione Colar para carregá-los na pasta Música no OneDrive.
-
Obtenha o aplicativo Microsoft OneDrive na Google Play Store.
-
Abra o aplicativo OneDrive em seu telefone ou dispositivo móvel e entre com a mesma conta da Microsoft que você usou no Surface.
-
Localize a pasta Música que contém seus MP3s e toque em uma música para reproduzi-la no telefone.
Acesse seus documentos do Office do Surface e do Android
Com o Microsoft Office em seu dispositivo Surface e Android, você pode acessar seus documentos e arquivos, não importa em qual dispositivo você esteja quando salvá-los no Microsoft OneDrive. Isso é útil para aqueles momentos em que você está trabalhando em arquivos compartilhados do Office em seu Surface e deseja lê-los em movimento e até mesmo fazer uma alteração ou duas.
Baixar o aplicativo do Microsoft Office na Google Play Store
Observação: Os recursos básicos de edição são gratuitos. O uso de recursos avançados de edição no Office requer uma assinatura.
-
Abra o Microsoft Word no Surface e entre com sua conta Microsoft (se necessário).
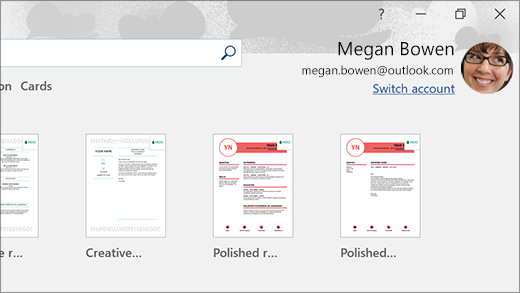
-
Em Word, selecione Novo, escreva o que quiser e selecione Salvar.
-
Em Salvar Como, selecione OneDrive – Pessoal, digite um nome de arquivo e selecione Salvar.
-
Em seu telefone Android ou dispositivo móvel, abra o aplicativo do Office, entre com a mesma conta microsoft (se solicitado), em seguida, selecione o documento ou arquivo em que você estava trabalhando.
-
Comece a ler ou continue editando seu documento diretamente em seu telefone ou dispositivo móvel.
Se você usar o aplicativo Notas Autoadesivas da Microsoft no Surface, também poderá acessar suas anotações no Surface e no Android. Quando você entra com a mesma conta microsoft, suas anotações pegajosas permanecem em sincronização, para que você possa fazer alterações em um lugar e vê-las no outro lugar.
-
No computador Surface, digite Notas Autoadesivas na caixa de pesquisa na barra de tarefas e selecione o aplicativo Notas Autoadesivas.
-
Em Notas Autoadesivas, selecione Configurações e selecione Entrar.Entre com a mesma conta microsoft que você usa em seu telefone Android ou dispositivo móvel.
-
Selecione Voltar, selecione Nova observação e digite ou escreva uma nota.
-
Em seu Android, abra o aplicativo do Office e procure a seção Anotações .
-
Toque em uma nota para abri-la e editá-la, se desejar.
-
Selecione Voltar quando terminar.Para obter mais informações sobre como usar Notas Autoadesivas, marcar ajuda Notas Autoadesivas.
Comece a navegar pela Web em seu telefone, continue no seu computador Surface
Depois de vincular o Surface e o Android, você pode começar a fazer coisas no seu telefone ou dispositivo móvel e continuar no Surface. Por exemplo, você pode navegar até uma página da Web no Microsoft Edge (ou outro navegador da Web) em seu Android e enviá-lo para o Surface para continuar lendo-o na tela maior lá.
Baixar o Microsoft Edge na Google Play Store
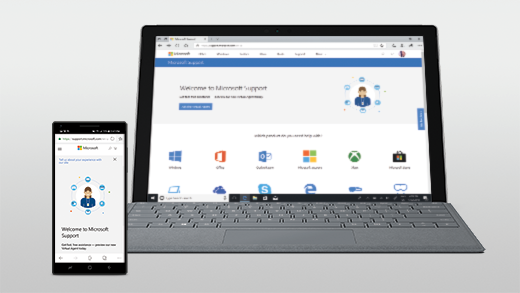
Experimente...
-
No Microsoft Edge em seu Android, abra uma página da Web— qualquer página fará.
-
Toque no menu (...), arraste-o para cima e toque em Continuar no computador > o nome do computador Surface.
-
Vá para o Surface e continue lendo a página de lá no Microsoft Edge.
Observação: Se você estiver usando um navegador da Web diferente e quiser compartilhar uma página, selecione o Menu do navegador> Compartilhar > Continuar no computador e selecione o nome do Surface.
Obter email no dispositivo Android e no Surface
Configure o email em ambos os dispositivos, para que você possa obtê-lo, não importa em qual está. No Surface, entre no seu email usando o aplicativo Mail que está integrado a Windows 10. Em seu dispositivo Android, baixe e instale o Microsoft Outlook no Google Play.
Para começar a usar o Surface, digite Email na caixa de pesquisa na barra de tarefas e selecione-o na lista de resultados. Depois disso, selecione Adicionar conta e siga as instruções para configurar uma conta de email.
Em seu Android, depois de baixar e instalar o Microsoft Outlook, abra-o em seu Android, selecione Introdução, digite o mesmo endereço de email que você fez no Surface e siga as etapas para configurar sua conta de email.
Mantenha-se organizado com listas e lembretes onde quer que você vá
Com o Microsoft To Do em seu Surface e Android, você pode ficar por dentro do seu dia adicionando tarefas com lembretes às suas listas. Por exemplo, inicie uma lista de compras no Surface e abra-a no telefone quando estiver no supermercado.
Para começar, você precisará baixar o Microsoft To Do no Surface e no Android e entrar em ambos com a mesma conta da Microsoft.
-
Microsoft To Do (Surface: Download da Microsoft Store) (Android: Download da Google Play Store)
-
No Surface, selecione a caixa de pesquisa na barra de tarefas, digite Como Fazer e selecione Microsoft Para Fazer.
-
Adicione uma nova tarefa à lista.
-
Selecione a tarefa, selecione Lembrar-me à direita e escolha uma data e hora.
-
Abra o aplicativo Microsoft To Do em seu telefone, entre com a mesma conta Microsoft e abra a lista. Você receberá um lembrete quando chegar a hora.
Para saber mais sobre o Microsoft To Do, consulte Fazer ajuda e aprendizado.
Mais uma coisa para ajudar a manter seu Surface mais seguro quando você estiver fora
Para ajudar a manter seu Surface mais seguro quando você se afastar dele, você pode bloqueá-lo automaticamente usando o bloqueio dinâmico em Windows 10. Depois de emparelhar seu Android com o Surface usando Bluetooth, ative o bloqueio dinâmico no Surface acessando Configurações > Contas > opções de entrada e selecionando a caixa marcar em Bloqueio dinâmico. Quando você se afastar do computador Surface com seu dispositivo Android na mão, o Surface será bloqueado automaticamente cerca de um minuto depois que você estiver fora do intervalo bluetooth.
Para obter mais informações sobre o bloqueio dinâmico, consulte Bloquear seu computador Windows 10 automaticamente quando você se afastar dele no site do Windows.











