As estações de encaixe para modelos Surface Pro 3, Pro 2 e Pro (1st gen) (assim como o Surface 3) são projetadas para que você possa alternar rapidamente do Surface para usá-lo como um computador de área de trabalho completo. Se você tiver um Surface Dock, consulte Usar o Surface Dock.
Observação: Para obter informações sobre como encontrar seu modelo de estação de encaixe, consulte Identificar o Surface Dock e os recursos.
Conheça sua estação de encaixe
Use a estação de encaixe para conectar o Surface a monitores em tamanho real, uma conexão ethernet, alto-falantes externos e muito mais. Ele também cobra seu Surface.
Portas
Conheça as portas disponíveis em seu dock.
|
Power jack |
A tomada de energia conecta sua estação de encaixe à fonte de alimentação. |
|
Mini DisplayPort |
Use essa porta para se conectar ao monitor externo. Dependendo dos conectores do monitor, talvez seja necessário um adaptador de exibição (vendido separadamente). |
|
Portas USB |
Transfira arquivos grandes para uma unidade externa, conecte uma impressora USB ou um headset, carregue acessórios e muito mais. |
|
Portas de áudio |
Conecte seus acessórios de áudio favoritos, como alto-falantes com fio ou fones de ouvido, à porta de áudio de 3,5 mm da estação de encaixe. |
|
Porta Ethernet |
Quando você precisar da confiabilidade e da velocidade de uma conexão de rede com fio, conecte o Surface a uma rede com fio usando a porta ethernet em sua estação de encaixe. |
Configurar sua estação de encaixe
Depois de desempacotar sua estação de encaixe, coloque-a onde quiser em sua mesa e deixe de fora quaisquer cabos ou cabos necessários para chegar a eles facilmente. Agora você está pronto para configurá-lo.
Configurar seu workspace e conectar
-
Conecte a extremidade AC do cabo de energia da estação de encaixe em uma tomada elétrica ou uma faixa de energia e conecte a outra extremidade à tomada de energia na estação de encaixe.
-
Se você quiser usar uma conexão de rede com fio, conecte um cabo de rede à porta Ethernet na parte de trás da estação de encaixe.
-
Conecte seus periféricos de computador USB às portas USB na estação de encaixe.
-
Conecte um cabo de vídeo do monitor ao Mini DisplayPort na estação de encaixe.
Se o cabo do monitor não tiver um conector Mini DisplayPort, você precisará comprar outro cabo ou um adaptador. Para obter mais informações sobre adaptadores, acesse Conectar o Surface a uma TV, monitor ou projetor. -
Conecte todos os acessórios de áudio, como alto-falantes com fio ou fones de ouvido.
Sem alto-falantes externos, talvez você não ouça áudio quando estiver usando o Surface. Para saber como alternar para os alto-falantes internos no Surface, acesse Solucionar problemas do Surface Dock e das estações de encaixe.
Conectar o Surface à estação de encaixe
Depois de configurar o workspace, coloque o Surface na estação de encaixe para se conectar a ele. Veja como:
-
Desconecte o Surface de sua fonte de alimentação e remova todos os acessórios anexados do Surface. Se você estiver usando uma Capa de Tipo, abra-a para que ela fique plana.
-
Deslize sua Superfície para baixo na estação de encaixe e, em seguida, deslize as laterais da estação de encaixe para as laterais do Surface.
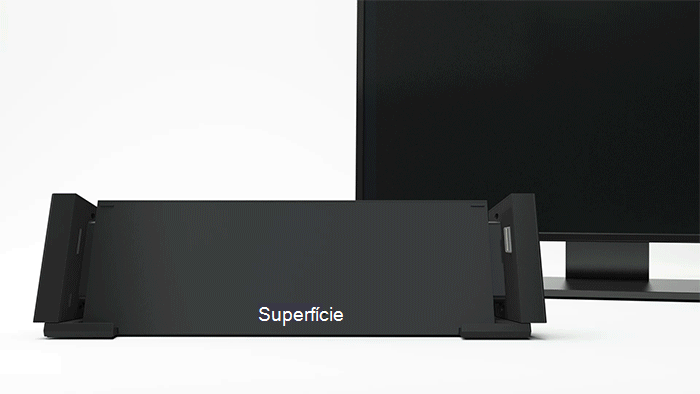
Observação: Se você não tiver uma Capa de Tipo anexada ao Surface, precisará conectar um teclado USB (com fio ou sem fio) ou Bluetooth® antes de começar a digitar.
Configurar seu monitor
Depois de conectar o Surface e o monitor externo à estação de encaixe, você poderá escolher o que exibir em cada tela. Veja como fazer isso:
-
Acesse Iniciar configurações de > > exibição do sistema > .
-
Em Várias exibições, escolha uma das seguintes opções:
-
Duplicar essas exibições. Sua tela é exibida em duas telas.
-
Estenda essas exibições. Sua tela é espalhada por duas telas e você pode arrastar itens entre as duas telas.
-
Mostrar somente em __. Sua tela é exibida na tela selecionada e a outra tela está em branco.
-











