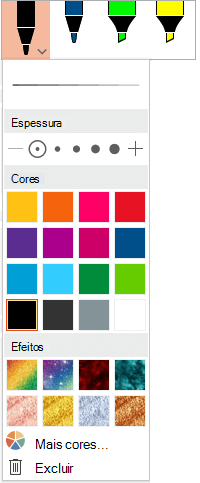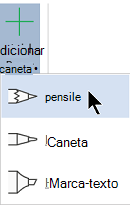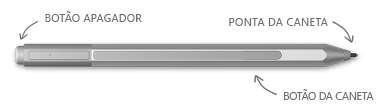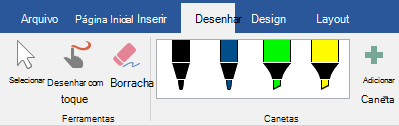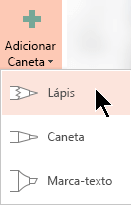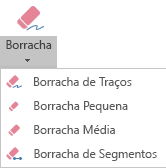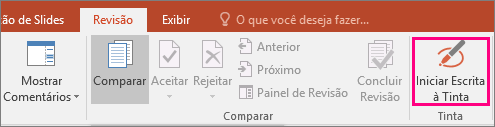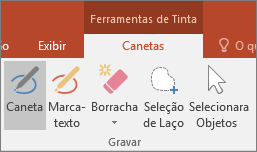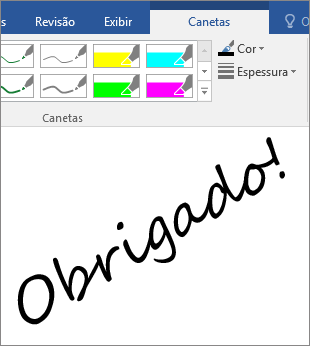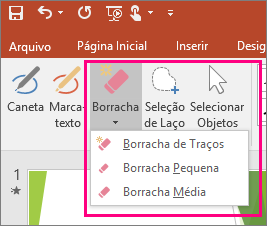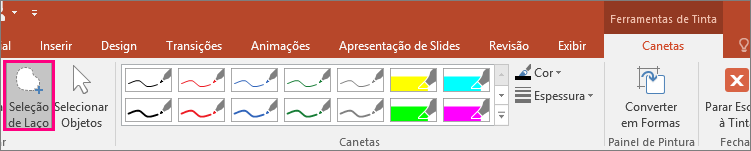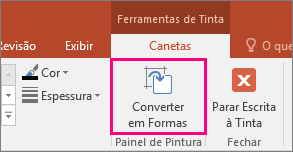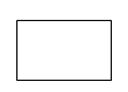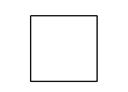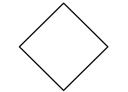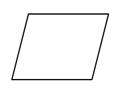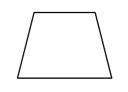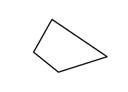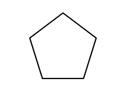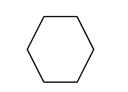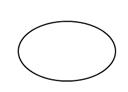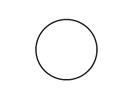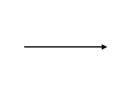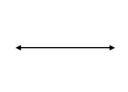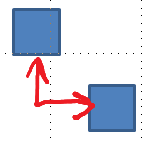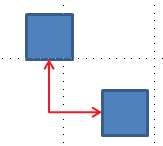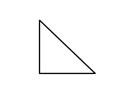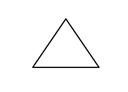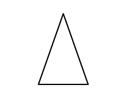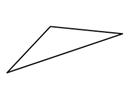Em um dispositivo habilitado para toque, desenhe com o dedo, uma caneta digital ou um mouse.
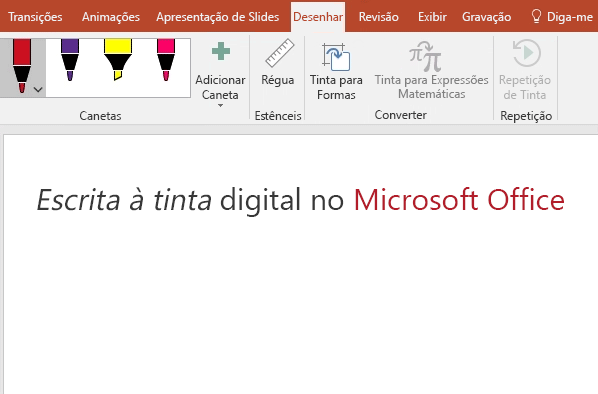
Os recursos de incrustação disponíveis dependem do tipo de dispositivo que você está usando e qual versão do Office você está usando.
Comece por escolher a sua versão do Office:
Escrever, desenhar ou realçar texto
|
|
-
No separador Desenhar do Friso, toque numa caneta para a selecionar.
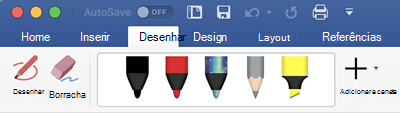
-
Toque novamente para abrir o menu de opções de espessura e cor para a caneta. Selecione seu tamanho e cor preferidos.
-
Há cinco configurações de espessura da caneta, desde 0,25 mm até 3,5 mm. Selecione uma espessura para tornar a caneta mais espessa ou mais fina.
-
Dezesseis cores sólidas estão disponíveis no menu, com mais opções disponíveis ao tocar em Mais Cores.
-
Estão também disponíveis oito efeitos: Arco-íris, Galáxia, Lava, Oceano, Ouro Rosa, Ouro, Prata e Bronze.
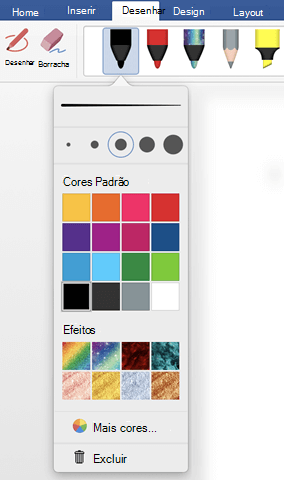
-
-
Também está disponível uma textura de Lápis:
Quando desenha com a textura do Lápis enquanto utiliza um estilete digital suportado, pode inclinar o estilete para obter um efeito de "sombreado", tal como obteria com um lápis real.
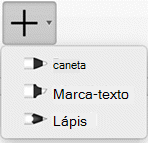
-
Depois de desenhar uma forma de tinta digital, esta comporta-se como qualquer forma com a qual esteja habituado a trabalhar no Office. Selecione a forma e depois mova ou copie, altere suas cores, dinamize sua posição e assim por diante.
-
Para parar a utilização de tinta digital e selecionar as anotações, prima a tecla Esc.
Desenho tátil com um trackpad
Em vez de desenhar tinta digital com o rato, pode desenhar num trackpad com o dedo. Consulte Utilizar o trackpad para desenhar "touch" para obter mais informações.
Apagar anotações à tinta
-
Em Desenhar > Ferramentas, toque na Borracha.
(No Power BI do Microsoft 365 para Mac, pode escolher entre diferentes tamanhos de borrachas. Word tem três opções de borracha (versão 16.28 ou mais recente). Toque na seta para baixo no botão Borracha para escolher a borracha desejada.
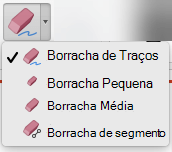
-
Com o rato, a caneta ou o dedo, arraste a borracha sobre a tinta digital que pretende remover.
Procedimentos adicionais
Selecione um cabeçalho abaixo para abri-lo e ver as instruções detalhadas.
PowerPoint e Excel também têm uma ferramenta de seleção de tinta digital, Seleção de Laço, 
Aplica-se somente ao PowerPoint e Excel:
Para selecionar parte de um desenho ou palavras escritas à tinta, use a ferramenta Seleção de Laço. Essa ferramenta não seleciona objetos que não são de tinta, ou seja, formas, imagens etc.
-
Em Desenhar > Ferramentas na Faixa de Opções, toque em Seleção de Laço

-
Com o rato, a caneta ou o dedo, arraste para desenhar um círculo à volta da parte do desenho ou palavra que pretende selecionar. Uma região de seleção tracejada e esmaecida aparece ao redor dela e, após terminar, a parte laçada é selecionada. Em seguida é possível manipular o objeto como quiser: movê-lo, alterar suas cores e assim por diante.
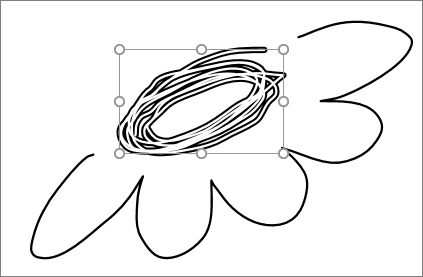
-
No menu powerPoint, Word ou Excel, selecione Preferências > Ferramentas de Criação e Verificação Linguística > Geral.
-
Na secção Caneta , desmarque a caixa junto a Utilizar caneta para selecionar e interagir com conteúdo por predefinição.
Esta definição aplica-se apenas à aplicação atual. Assim, por exemplo, pode ter a utilização automática de tinta digital ativada no Excel e desativada no Word.
Ferramentas básicas de escrita à tinta
Word para iOS, Excel para iOS e PowerPoint para iOS todas vêm com opções básicas de tinta digital no separador Desenhar : uma ferramenta de seleção, uma ferramenta de desenho com toque, uma borracha de traços, canetas, várias cores de tinta digital e opções de espessura da tinta digital:


Desenhar ou escrever
Por padrão, a opção Desenhar com mouse ou toque (ou "modo de escrita à tinta") é ativada durante o uso de um dispositivo móvel. Basta tocar no separador Desenhar , selecionar uma caneta 
Para alterar as definições numa caneta:
-
Toque novamente para abrir o menu de opções de espessura e cor da caneta. Selecione o seu tamanho e cor preferidos:
-
Há cinco configurações de espessura da caneta, desde 0,25 mm até 3,5 mm. Selecione uma espessura ou use o sinal de soma ou subtração para tornar a caneta mais espessa ou mais fina.
-
Estão disponíveis 16 cores sólidas no menu, com mais disponíveis quando toca em Mais Cores de Tinta Digital.
-
(Apenas para subscritores Microsoft 365 ) Estão também disponíveis oito efeitos: Arco-íris, Galáxia, Lava, Oceano, Ouro Rosa, Ouro, Prata e Bronze.

Está agora disponível uma textura de Lápis:
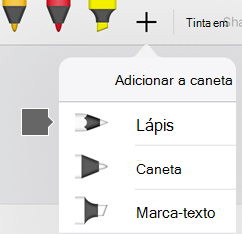
O Apple Pencil é sensível à pressão, o que permite que você varie a espessura da linha. Ele também é sensível à inclinação, o que permite que você crie sombreamento, assim como é possível com um lápis grafite inclinado.
-
-
Na tela sensível ao toque, comece a escrever ou desenhar.
Depois de desenhar uma forma de tinta digital, esta comporta-se como qualquer forma com a qual esteja habituado a trabalhar no Office. Selecione a forma e depois mova ou copie, altere suas cores, dinamize sua posição e assim por diante.
-
Para parar a utilização de tinta digital e selecionar as suas anotações, para as modificar ou mover, desative Desenhar com Toque no separador Desenhar . Desativar esta funcionalidade também o impede de fazer marcas de tinta acidental quando a sua mão toca no ecrã.
Veja uma descrição geral em vídeo das funcionalidades de tinta digital no iPhone e iPad:

2:47
Seleção
Em um dispositivo com iOS, o modo de escrita à tinta é ativado quando você escolhe uma caneta ou um marca-texto na guia Desenhar. Caso contrário, você estará no modo de seleção e poderá tocar para selecionar um objeto.
(Se estiver a utilizar um Apple Pencil num dispositivo iPad Pro, pode tornar o modo Selecionar predefinido ao aceder às definições da aplicação.)
O PowerPoint e o Excel têm uma ferramenta de seleção de tinta, Seleção de Laço, 
Para selecionar parte de um desenho ou palavras escritas à tinta no PowerPoint ou no Excel, use a ferramenta Seleção de Laço:
-
No separador Desenhar no Friso , toque em Seleção de Laço

-
Com uma caneta ou o dedo, arraste para circular a tinta que você quer selecionar.
Uma região de seleção tracejada e esmaecida aparece enquanto você arrasta e, após terminar, a parte laçada é selecionada. Depois, você pode manipular esse objeto como quiser: movê-lo, copiá-lo, excluí-lo e assim por diante.
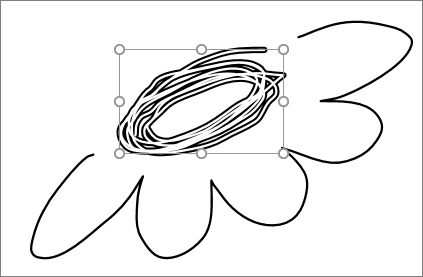
Borracha
-
Na guia Desenhar, toque na Borracha.
Word tem três borrachas à escolha: uma borracha de traços, uma borracha pequena ou uma borracha média. Toque na seta para baixo no botão Borracha para escolher a borracha pretendida.
PowerPoint tem estas três borrachas mais uma: com a Borracha de Segmentos, pode simplesmente tocar num segmento de tinta digital ou arrastá-la para removê-la (em vez de ter de limpar completamente todo o segmento). Arrastar os segmentos é uma maneira fácil de apagar vários ao mesmo tempo.
-
Arraste a borracha sobre a tinta que você deseja remover.
Mudar de ferramentas com o novo Apple Pencil
|
|
O Office para iOS suporta o Apple Pencil de 2ª geração e o seu gesto de duplo toque. Por predefinição, o gesto de duplo toque muda da ferramenta atual para a borracha, mas as Definições do sistema no seu dispositivo permitem-lhe escolher um comportamento diferente para este gesto. Esta funcionalidade está disponível para subscritoresMicrosoft 365 no Word, Excel e PowerPoint na versão 2.22.19020201 e posterior do iPad.
Desativar a utilização automática de tinta digital
-
Abra a aplicação Definições a partir do ecrã principal do seu dispositivo iOS.
-
Percorra a lista de aplicações na parte inferior da página Definições para encontrar a sua aplicação Microsoft 365 e toque para abrir as definições.
-
Nas definições da aplicação no lado direito, na parte inferior, em Desenhar e Anotar, ative o Apple Pencil Sempre Desenha Tinta Digital.
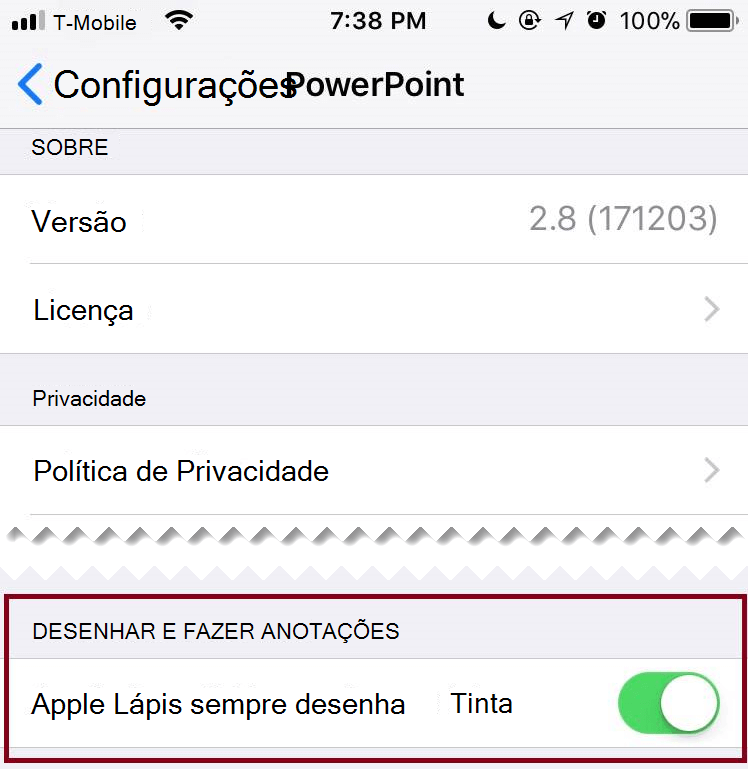
Para obter mais informações, consulte Desativar a utilização automática de tinta digital no iOS.
Converter desenhos à tinta em formas padrão no PowerPoint
No PowerPoint, você pode converter desenhos à tinta em uma tela sensível ao toque em formas comuns:
-
Certifique-se de que a opção Desenhar com Rato ou Toque

-
Toque em Tinta Digital em Formas

-
Com uma caneta ou o dedo, desenhe uma forma no slide. Quando terminar de desenhar, o PowerPoint converterá automaticamente seu desenho na forma mais semelhante.
Para deixar de converter formas, toque em Tinta em Formas novamente.
Ferramentas básicas de escrita à tinta
Os aplicativos Word para Android, Excel para Android e PowerPoint para Android vêm com opções básicas de escrita à tinta na guia Desenhar: uma ferramenta de seleção, uma ferramenta de desenho com toque, uma borracha de traços, canetas, cores de tinta e um disco de cores, além de opções de espessura de tinta:

Desenhar ou escrever
Por padrão, a opção Desenhar com mouse ou toque (ou "modo de escrita à tinta") é ativada durante o uso de um dispositivo móvel. Basta tocar no separador Desenhar , selecionar uma caneta 
Selecionar
Em um dispositivo com Android, o modo de escrita à tinta é ativado quando você escolhe uma caneta ou um marca-texto na guia Desenhar. Caso contrário, você estará no modo de seleção e poderá tocar para selecionar um objeto.
O PowerPoint e o Excel têm uma ferramenta de seleção de tinta, Seleção de Laço, 
Para selecionar parte de um desenho ou palavras escritas à tinta no PowerPoint ou no Excel, use a ferramenta Seleção de Laço.
-
No separador Desenhar no Friso , toque em Seleção de Laço

-
Com uma caneta ou o dedo, arraste para circular a tinta que você quer selecionar.
Uma região de seleção tracejada e esmaecida aparece enquanto você arrasta e, após terminar, a parte laçada é selecionada. Depois, você pode manipular esse objeto como quiser: movê-lo, copiá-lo, excluí-lo e assim por diante.
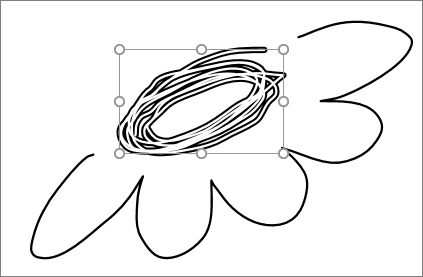
Borracha
-
Na guia Desenhar, toque na Borracha.
No PowerPoint, você pode escolher entre três borrachas: uma borracha de traços ou uma borracha pequena ou média. Toque na seta para baixo no botão Borracha para escolher a borracha desejada.
-
Arraste a borracha sobre a tinta que você deseja remover.
Algumas canetas ativas, como a Surface, têm uma borracha que também pode ser usada para apagar a tinta digital, sem precisar selecionar uma borracha na Faixa de Opções.
Converter desenhos à tinta em formas padrão no PowerPoint
No PowerPoint, você pode converter desenhos à tinta em uma tela sensível ao toque em formas comuns:
-
Certifique-se de que a opção Desenhar com Rato ou Toque

-
Toque em Tinta Digital em Formas

-
Com uma caneta ou o dedo, desenhe uma forma no slide. Quando terminar de desenhar, o PowerPoint converterá automaticamente seu desenho na forma mais semelhante.
Para deixar de converter formas, toque em Tinta em Formas novamente.
Anotar com tinta ao mostrar uma apresentação
Em PowerPoint, você pode adicionar marcas de tinta a um slide enquanto estiver apresentando:
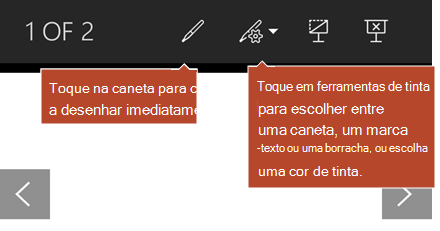
Ferramentas básicas de escrita à tinta
Word Mobile, Excel Mobile e PowerPoint Mobile todos vêm com opções básicas de inking na guia Desenhar : uma ferramenta de seleção, uma ferramenta de desenho com toque, uma borracha de traço, canetas, várias cores de tinta e opções de espessura de tinta:


Desenhar ou escrever
Por padrão, a opção Desenhar com toque ou "modo de escrita à tinta" é ativada durante o uso de um dispositivo móvel. Basta tocar na guia Desenhar , selecionar uma caneta 
A guia Desenhar em Word Mobile, Excel Mobile e PowerPoint Mobile para Windows 10 é semelhante às versões da área de trabalho de cada aplicativo. Antes de usar os recursos de desenho, atualize para a versão mais recente do Windows 10. Para fazer isso, selecione o botão do Windows no canto inferior esquerdo da tela e selecione Configurações > Atualização e Segurança > Windows Update. Clique em Verificar se Há Atualizações para baixar as atualizações mais recentes.
Para alterar as configurações em uma caneta:
-
Toque novamente para abrir o menu de opções de espessura e cor para a caneta. Selecione o tamanho e a cor preferidos:
-
Há cinco configurações de espessura da caneta, desde 0,25 mm até 3,5 mm. Selecione uma espessura ou use o sinal de soma ou subtração para tornar a caneta mais espessa ou mais fina.
-
Dezesseis cores sólidas estão disponíveis no menu, com mais disponíveis quando você toca em Mais Cores de Tinta.
-
Oito efeitos também estão disponíveis: Rainbow, Galaxy, Lava, Ocean, Rose Gold, Gold, Silver e Bronze.
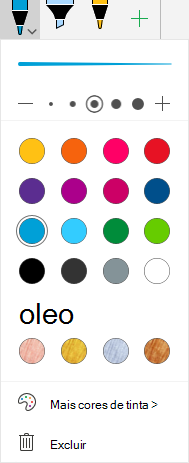
-
-
Na tela sensível ao toque, comece a escrever ou desenhar.
Depois de desenhar uma forma de tinta, ela se comporta como qualquer forma com a qual você está acostumado a trabalhar em Office. Selecione a forma e depois mova ou copie, altere suas cores, dinamize sua posição e assim por diante.
-
Para parar a incrustação e selecionar suas anotações, para modificá-las ou movê-las, desative Desenhar com Toque na guia Desenhar . Desativar esse recurso também impede que você faça marcas de tinta acidentais quando sua mão toca na tela.
Selecione
O modo de incrustação é ativado quando você seleciona uma caneta ou um marcador na guia Desenhar . Caso contrário, você estará no modo de seleção e poderá tocar para selecionar um objeto.
PowerPoint Mobile e Excel Mobile também têm uma ferramenta de seleção de tinta, Lasso Select, 
Para selecionar parte de um desenho ou palavras escritas à tinta no PowerPoint ou no Excel:
-
Na guia Desenhar na Faixa de Opções, toque em Lasso Selecione

-
Com uma caneta ou o dedo, arraste para circular a tinta que você quer selecionar.
Uma região de seleção tracejada e esmaecida aparece enquanto você arrasta e, após terminar, a parte laçada é selecionada. Depois, você pode manipular esse objeto como quiser: movê-lo, copiá-lo, excluí-lo e assim por diante.
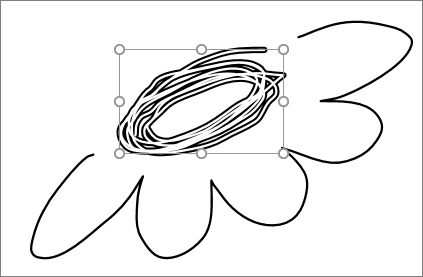
Borracha
-
Na guia Desenhar, toque na Borracha.
No PowerPoint, você pode escolher entre três borrachas: uma borracha de traços ou uma borracha pequena ou média. Toque na seta para baixo no botão Borracha para escolher a borracha desejada.
-
Arraste a borracha sobre a tinta que você deseja remover.
Converter desenhos à tinta em formas padrão no PowerPoint
No PowerPoint, você pode converter desenhos à tinta em uma tela sensível ao toque em formas comuns:
-
Verifique se o desenho com mouse ou

-
Toque em Tinta em Formas

-
Com uma caneta ou o dedo, desenhe uma forma no slide. Quando terminar de desenhar, o PowerPoint converterá automaticamente seu desenho na forma mais semelhante.
Para deixar de converter formas, toque em Tinta em Formas novamente.
Abra a guia Desenhar em telefones com Windows 10 Mobile
Veja como acessar a guia Desenhar nos aplicativos Word, Excel e PowerPoint em telefones com Windows 10 Mobile.
-
Escolha o botão Mais

-
Escolha a guia Desenhar.
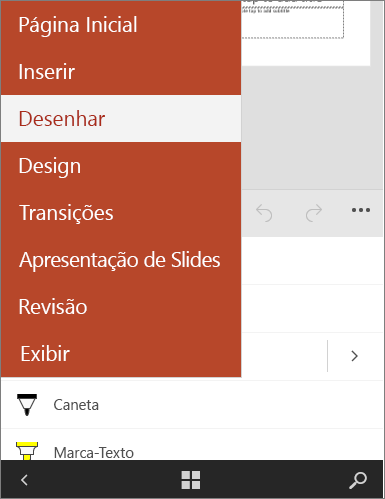
Escrever, desenhar ou realçar texto no PowerPoint
-
Na guia Desenhar da faixa de opções, toque em uma caneta para selecioná-la.
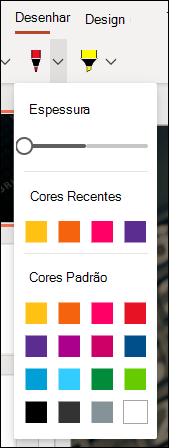
-
Se você quiser personalizar a caneta, toque na seta suspensa ao lado da caneta na faixa de opções e selecione a espessura e a cor, deseja.
O menu Desenhar permite que você tenha duas canetas separadas disponíveis, além de um marcador.
Parar de incrustar
Depois de desenhar o que quiser, você pode parar de incrustar e retornar ao modo de seleção pressionando a chave Esc.
Apagar anotações à tinta
Selecione a borracha na galeria de canetas na guia Desenhar e deslize o cursor na tinta que você deseja apagar. Esta é uma borracha de traço, o que significa que apagará traços de tinta inteiros de cada vez.
Confira também
Idiomas suportados para a conversão de tinta para texto
Desativar a incrustação automática no Windows ou no iOS
Conheça a nova caixa de ferramentas de caneta no Microsoft 365