Acessibilidade no Microsoft SwiftKey Keyboard para Android
O Teclado Microsoft SwiftKey dá suporte a alguns recursos de acessibilidade, incluindo um tema de teclado de alto contraste, talkback e otimização Explorar por toque.
1. Tema alto
contraste
2. Lista de idiomas atualizados
3. Opções para redimensionar o teclado
4. Explorar por toque
5. Talkback
-
O que é o TalkBack?
-
Como ativá-lo
-
Como usar o TalkBack
-
Como habilitar o bloqueio de caps
-
Como acessar números e símbolos
-
Como acessar o menu teclado SwiftKey
-
Como inserir emoji
1 – Tema de alto contraste
O Microsoft SwiftKey fornece um tema de alto contraste que atende aos requisitos de contraste de cores AAA do WCAG 2.0. Este é um tema gratuito e não há necessidade de baixá-lo. No entanto, você precisará selecioná-lo ativamente para definir como seu tema de teclado. Para acessar este tema, siga as etapas a seguir:
-
Abra o aplicativo SwiftKey
-
Toque em 'Temas'
-
Role para baixo até encontrar o tema 'Alto Contraste'
-
Toque no tema para definir como seu tema de teclado
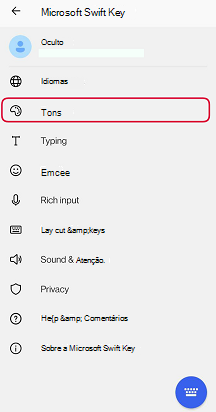

2 – Idiomas atualizados
Os idiomas em seu Teclado Microsoft SwiftKey agora são exibidos no formato "<nome da localidade>/<nome nativo>" e classificados em ordem alfabética para que o TalkBack sempre possa ler o nome da localidade.
3 – Opções de redimensionamento de teclado
O Microsoft SwiftKey fornece a opção de alterar o tamanho do teclado. Para redimensionar o teclado, faça o seguinte:
-
Toque nos três pontos... na barra de ferramentas
-
Toque no botão 'Redimensionar'
-
Escolha o tamanho desejado
Para obter mais informações, confira o seguinte artigo:
4 – Explorar por toque
Quando o Explore By Touch estiver habilitado, você poderá aproveitar a seguinte funcionalidade:
-
Para digitar, basta deslizar o dedo no teclado até encontrar a tecla desejada e levantar o dedo da tela para inserir o texto/pressionar o botão.
-
Para inserir caracteres secundários, deslize e aguarde em uma chave até que o TalkBack anuncie "Caracteres alternativos disponíveis". Em seguida, deslize sobre o pop-up de caractere adicional e solte o dedo para inserir. Para cancelar a seleção de caracteres adicional, solte e deslize o dedo em outro lugar no teclado.
-
Se você já tivesse habilitado mais de um idioma que usa layouts de idioma diferentes no Microsoft SwiftKey, habilitar o Explore By Touch alterará a maneira como você alternará entre eles do teclado. Em vez de deslizar para a esquerda ou para a direita na barra de espaços para alterar o layout do idioma, você precisará pressionar a barra de espaços por muito tempo para percorrer os diferentes layouts.
-
Fluxo e gestos, como deslizar para a esquerda para excluir ou deslizar para baixo para minimizar o teclado, agora estão desabilitados.
-
Não será possível usar o teclado 'desencaixado'. Se você estiver usando o Microsoft SwiftKey desencaixado no momento, habilitar o Explore by Touch fará com que o teclado seja encaixado.
5 – TalkBack
O que é o TalkBack?
O TalkBack é o leitor de tela do Google que funciona dando comentários falados sem olhar para a tela.
Como ativá-lo
Se ainda não estiver habilitado, você poderá ativar o TalkBack navegando até o dispositivo Configurações > Acessibilidade.
O Google fornece mais informações sobre o recurso aqui.
Como usar o TalkBack
O Microsoft SwiftKey foi configurado para trabalhar com recursos do TalkBack na área de configurações de teclado e teclado dentro do aplicativo.
A lista abaixo é executada por meio de vários exemplos básicos de digitação:
Como habilitar o bloqueio de caps
-
Navegue até o canto inferior esquerdo para tocar na tecla shift. Depois de habilitado, você ouvirá "Caps lock habilitados.
Como acessar números e símbolos
-
Navegue até o canto inferior esquerdo para tocar no botão 123 abaixo da tecla shift. Depois de habilitado, você ouvirá "Símbolos e Números, mostrando símbolos e teclado numérico do Microsoft SwiftKey".
Como acessar o menu teclado SwiftKey
-
Logo abaixo do campo de entrada de texto para a borda esquerda do teclado, você pode expandir a barra de ferramentas.
-
Toque para expor a barra de ferramentas.
Como inserir emoji
-
No canto inferior direito, toque no teclado emoji. Depois de selecionado, você ouvirá "emoji, mostrando o teclado emoji do SwiftKey".
-
Para retornar ao layout padrão, toque no botão abc no canto inferior esquerdo. Depois de ouvir "mostrando o teclado de letras do SwiftKey".
6 – Ampliação do Android
No momento, o Microsoft SwiftKey não é compatível com o recurso de ampliação do Android. Como resultado, tocar na tela três vezes em sequência rápida fará com que o display amplie e cerque a área em uma borda azul.
A ampliação deve ser desativada por padrão, mas se você descobrir que ela foi habilitada, siga as etapas abaixo para desabilitá-la:
-
Navegue até o menu de configurações do Android
-
Toque em 'Acessibilidade'
-
Desmarque a opção 'Ampliação' (ou 'Gesto de ampliação')
Observe que essas etapas podem variar dependendo do seu dispositivo Android.
Acessibilidade no Teclado Do Microsoft SwiftKey para iOS
O Microsoft SwiftKey dá suporte a alguns recursos de acessibilidade, incluindo um tema de teclado de alto contraste e otimização do VoiceOver. Observe que, para uma experiência ideal, aconselhamos executar o iOS 9 ou uma versão posterior.
Tema alto contraste
O Microsoft SwiftKey fornece um tema de alto contraste que atende aos requisitos de contraste de cor AAA do WCAG 2.0. Este é um tema gratuito e não há necessidade de baixá-lo. No entanto, você precisará selecioná-lo ativamente para definir como seu tema de teclado. Para configurá-lo, siga as etapas abaixo.
-
Navegue até o menu "Configurações" de seus dispositivos.
-
Toque em 'Geral', 'Acessibilidade', 'Aumentar contraste'. Verifique se o modo 'Darken Colors' está habilitado
-
Abra o aplicativo SwiftKey
-
Toque em 'Design'
-
Role para baixo até encontrar o tema "Alto Contraste". Toque nele para definir como seu tema de teclado.
Informações adicionais para usuários do VoiceOver
Além do tema de alto contraste, implementamos uma série de novos recursos para ajudar a tornar o Microsoft SwiftKey mais acessível para os usuários do VoiceOver. Elas serão ativadas se o VoiceOver estiver habilitado em seu dispositivo no menu de configurações de acessibilidade. Quando o VoiceOver está habilitado, há algumas coisas a serem observadas:
-
O método de entrada Fluxo (gestos de dedo) não tem suporte total, mas pode ser ativado tocando duas vezes, segurando e fluindo.
-
Se você habilitou mais de um idioma que usa layouts de idioma diferentes no Microsoft SwiftKey, habilitar o VoiceOver mudará a maneira como você alternará entre eles do teclado. Para alternar layouts com o VoiceOver habilitado, toque duas vezes na barra de espaços e arraste para cima ou para baixo para selecionar.
-
Para inserir caracteres acentuados ou secundários, você precisará dar um toque duplo e segurar uma chave e arrastar para a esquerda ou para a direita para selecionar o caractere alternativo desejado. Você pode usar o controle deslizante de pontuação (acessível a partir da chave de período) da mesma forma.
-
Para alternar entre teclados diferentes usando a tecla do comutador de teclado, você precisará tocar duas vezes, segurar e arrastar para cima ou para baixo.
-
Para escolher entre diferentes diacríticos em árabe ou farsi, você precisará dar um toque duplo, segurar e selecionar o diacrítico desejado arrastando a esquerda/direita para navegar dentro de uma linha e para cima/para baixo para navegar entre linhas diferentes.










