Defina uma janela de tempo para designar por quanto tempo você aceitará respostas a um teste ou formulário. Crie uma mensagem personalizada para destinatários quando você não estiver mais aceitando envios. Altere outras configurações para embaralhar perguntas de teste ou abra seu teste com Fazer um Teste.
Definir os prazos de envio do teste ou formulário
-
Entre no Office.com as informações de logon da sua escola.
-
Abra o formulário ou teste que deseja gerenciar.
-
Selecione Mais configurações de formulário

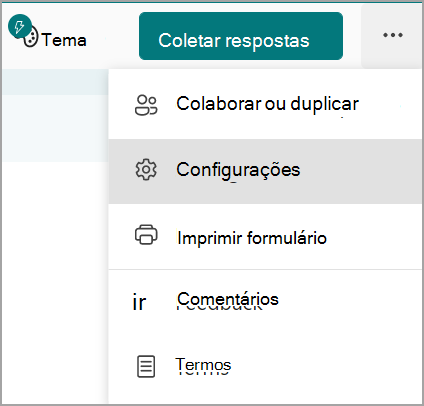
-
Observação: A opção Compartilhar com pessoas em minha organização está desabilitada para consumidores.
-
Selecione Data de inícioe data de término para designar a janela de tempo em que você aceitará envios para este formulário ou teste.
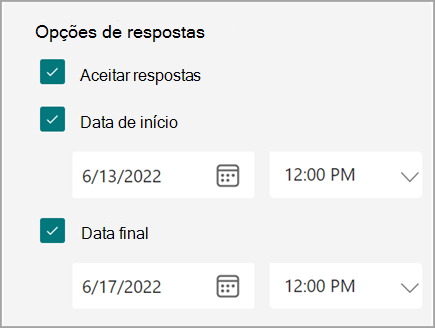
-
Para desativar envios para um formulário ou teste, retorne às Configurações e desmarque a caixa Aceitar respostas . Uma caixa de texto vazia será exibida, na qual você poderá inserir uma mensagem personalizada para os destinatários.
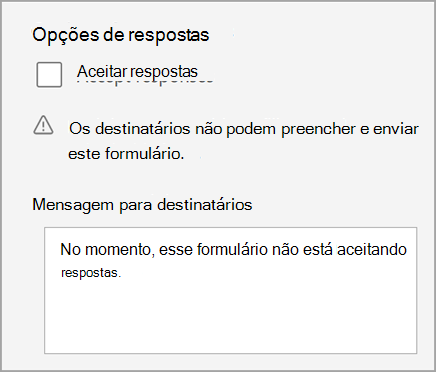
Perguntas em ordem aleatória
Siga as etapas acima e selecione Perguntas em ordem aleatória para exibir perguntas em uma ordem diferente para cada pessoa que preencher o formulário ou teste. O padrão é que as perguntas apareçam na ordem em que foram criadas.
Selecione Bloquear perguntas para designar perguntas que você deseja bloquear no local ao embaralhar outras pessoas.
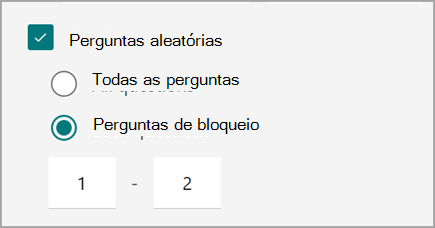
Abrir um teste em Faça um Teste
Crie um ambiente de avaliação seguro solicitando que os alunos abram o aplicativo Faça um Teste no Windows 10 para concluir o seu teste. Veja como funciona Faça um Teste:
-
Mostra apenas o teste no dispositivo do aluno, nada mais.
-
Limpa a área de transferência para impedir a cópia e a colagem.
-
Impede o acesso a outros sites.
-
Impede a abertura e o acesso a outros aplicativos.
-
Impede o compartilhamento, impressão ou gravação de telas.
-
Desativa a capacidade de alterar as configurações, estender as exibições, ver notificações, obter atualizações ou usar recursos de AutoPreenchimento.
-
Impede que o uso da Cortana.
Depois de selecionar Abrir com o aplicativo Faça um Teste, o link do teste compartilhado com seus alunos abre o aplicativo Faça um Teste em computadores com a Atualização de Aniversário do Windows 10. O aplicativo solicita que os alunos entrem antes de acessar o teste.
Importante: Os alunos que não têm acesso ao aplicativo Fazer um Teste não poderão abrir o teste.










