Observação: Este artigo já cumpriu o seu papel, por isso o retiraremos em breve. Para evitar problemas de "Página não encontrada", removemos links que já sabemos que podem causar esse problema. Se você criou links para esta página, remova-os e juntos manteremos a Web conectada.
Em layouts de SmartArt que incluem linhas de conexão, como Organogramas ou Listas Radiais, você pode alterar a cor, o estilo e a largura das linhas que conectam as formas. Também pode adicionar efeitos, como sombras e brilhos, às linhas.
Alterar a cor, a largura ou o estilo de uma linha
-
Selecione a linha no elemento gráfico SmartArt.
Para alterar várias linhas, clique na primeira linha e, em seguida, pressione e mantenha pressionada a tecla CTRL enquanto clica nas linhas adicionais.
-
Em Ferramentas SmartArt, na guia Formatar, no grupo Estilos de Forma, clique na seta ao lado de Contorno de Forma.
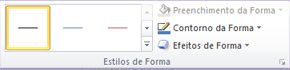
Se você não vir as guias ferramentas de SmartArt ou Formatar , verifique se selecionou um elemento gráfico SmartArt. Talvez seja necessário clicar duas vezes no SmartArt para abrir a guia Formatar .
-
Siga um destes procedimentos:
-
Selecione uma cor de Cores do Tema ou Cores Padrão. Padrão não são alteradas quando você altera o arquivo tema.
Dica: Para personalizar ainda mais a linha, clique em Mais Cores de Contorno e selecione os níveis desejados de tonalidade e transparência. As cores personalizadas também não são alteradas quando você altera o tema do arquivo.
-
Clique em espessurae selecione uma largura para a linha. ou clique em mais linhas para especificar sua própria largura.
-
Clique em Traços e selecione um estilo de linha na lista ou clique em Mais Linhas para criar o seu próprio estilo.
-
Clique em Setas e selecione uma ponta de seta na lista ou clique em Mais Setas para personalizar a seta.
Dica: Use linhas pontilhadas em um diagrama de hierarquia ou radial para mostrar diferentes tipos de relações.
-
-
Clique em Fechar.
Aplicar um efeito a uma linha
-
Selecione a linha no elemento gráfico SmartArt.
Para alterar várias linhas, clique na primeira linha e, em seguida, pressione e mantenha pressionada a tecla CTRL enquanto clica nas linhas adicionais.
-
Em Ferramentas SmartArt, na guia Formatar, no grupo Estilos de Forma, clique na seta ao lado de Efeitos de Forma.
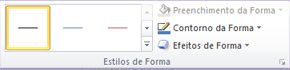
A guia Formatar em Ferramentas SmartArt.Se você não vir as guias ferramentas de SmartArt ou Formatar , verifique se selecionou um elemento gráfico SmartArt. Talvez seja necessário clicar duas vezes no SmartArt para abrir a guia Formatar .
-
Selecione um efeito na lista.
-
Clique em Fechar.










