Os gráficos de dispersão e os gráficos de linhas são muito semelhantes, especialmente quando um gráfico de dispersão é apresentado com linhas de ligação. No entanto, a forma como cada um destes tipos de gráfico desenha dados ao longo do eixo horizontal (também conhecido como eixo x) e o eixo vertical (também conhecido como eixo y) é muito diferente.
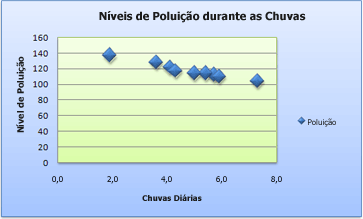 |
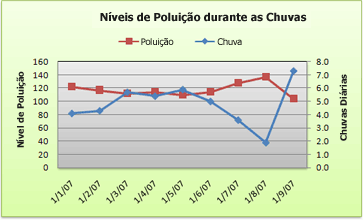 |
Observação: Para obter informações sobre os diferentes tipos de gráficos de dispersão e de linhas, consulte Tipos de gráfico disponíveis no Office.
Antes de escolher um destes tipos de gráfico, poderá querer saber mais sobre as diferenças e saber quando é melhor utilizar um gráfico de dispersão em vez de um gráfico de linhas ou ao contrário.
A principal diferença entre gráficos de dispersão e de linhas é a forma como desenham dados no eixo horizontal. Por exemplo, quando utiliza os seguintes dados de folha de cálculo para criar um gráfico de dispersão e um gráfico de linhas, pode ver que os dados são distribuídos de forma diferente.
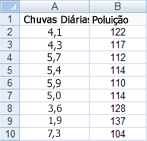
Num gráfico de dispersão, os valores de precipitação diária da coluna A são apresentados como valores x no eixo horizontal (x) e os valores de partículas da coluna B são apresentados como valores no eixo vertical (y). Muitas vezes referido como um gráfico xy, um gráfico de dispersão nunca apresenta categorias no eixo horizontal.
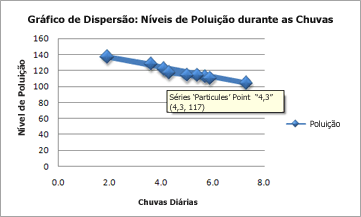
Um gráfico de dispersão tem sempre dois eixos de valor para mostrar um conjunto de dados numéricos ao longo de um eixo horizontal (valor) e outro conjunto de valores numéricos ao longo de um eixo vertical (de valores). O gráfico apresenta pontos na interseção de um valor numérico x e y, combinando estes valores em pontos de dados únicos. Estes pontos de dados podem ser distribuídos uniformemente ou de forma desigual pelo eixo horizontal, consoante os dados.
O primeiro ponto de dados a aparecer no gráfico de dispersão representa um valor y de 137 (partículas) e um valor x de 1,9 (precipitação diária). Estes números representam os valores nas células A9 e B9 na folha de cálculo.
No entanto, num gráfico de linhas, os mesmos valores diários de precipitação e partículas são apresentados como dois pontos de dados separados, que são distribuídos uniformemente ao longo do eixo horizontal. Isto deve-se ao facto de um gráfico de linhas ter apenas um eixo de valores (o eixo vertical). O eixo horizontal de um gráfico de linhas mostra apenas agrupamentos espaçados uniformemente (categorias) de dados. Como as categorias não foram fornecidas nos dados, foram geradas automaticamente, por exemplo, 1, 2, 3, etc.
Este é um bom exemplo de quando não deve utilizar um gráfico de linhas.
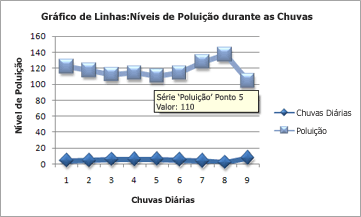
Um gráfico de linhas distribui os dados de categoria uniformemente ao longo de um eixo horizontal (categoria) e distribui todos os dados de valor numérico ao longo de um eixo vertical (de valores).
O valor de y de partículas de 137 (célula B9) e o valor x de precipitação diária de 1,9 (célula A9) são apresentados como pontos de dados separados no gráfico de linhas. Nenhum destes pontos de dados é o primeiro ponto de dados apresentado no gráfico . Em vez disso, o primeiro ponto de dados para cada série de dados refere-se aos valores na primeira linha de dados na folha de cálculo (célula A2 e B2).
Tipo de eixo e diferenças de dimensionamento
Uma vez que o eixo horizontal de um gráfico de dispersão é sempre um eixo de valores, pode apresentar valores numéricos ou valores de data (como dias ou horas) representados como valores numéricos. Para apresentar os valores numéricos ao longo do eixo horizontal com maior flexibilidade, pode alterar as opções de dimensionamento neste eixo da mesma forma que pode alterar as opções de dimensionamento de um eixo vertical.
Uma vez que o eixo horizontal de um gráfico de linhas é um eixo de categorias, pode ser apenas um eixo de texto ou um eixo de datas. Um eixo de texto apresenta apenas texto (dados não numéricos ou categorias numéricas que não são valores) em intervalos espaçados uniformemente. Um eixo de data apresenta datas por ordem cronológica em intervalos específicos ou unidades base, como o número de dias, meses ou anos, mesmo que as datas na folha de cálculo não estejam por ordem ou nas mesmas unidades base.
As opções de dimensionamento de um eixo de categoria são limitadas em comparação com as opções de dimensionamento de um eixo de valores. As opções de dimensionamento disponíveis também dependem do tipo de eixo que utiliza.
Os gráficos de dispersão são normalmente utilizados para apresentar e comparar valores numéricos, como dados científicos, estatísticos e de engenharia. Estes gráficos são úteis para mostrar as relações entre os valores numéricos em várias séries de dados e podem representar dois grupos de números como uma série de coordenadas xy.
Os gráficos de linhas podem apresentar dados contínuos ao longo do tempo, definidos numa escala comum e, portanto, são ideais para mostrar tendências em dados em intervalos iguais ou ao longo do tempo. Em um gráfico de linhas, os dados de categoria são distribuídos uniformemente ao longo do eixo horizontal e todos os dados de valor são distribuídos uniformemente ao longo do eixo vertical. Regra geral, utilize um gráfico de linhas se os seus dados tiverem valores x não numéricos— para valores numéricos x, normalmente é melhor utilizar um gráfico de dispersão.
Considere utilizar um gráfico de dispersão em vez de um gráfico de linhas se quiser:
-
Alterar a escala do eixo horizontal Uma vez que o eixo horizontal de um gráfico de dispersão é um eixo de valores, estão disponíveis mais opções de dimensionamento.
-
Utilizar uma escala logarítmica no eixo horizontal Pode transformar o eixo horizontal numa escala logarítmica.
-
Apresentar dados de folhas de cálculo que incluem pares ou conjuntos agrupados de valores Num gráfico de dispersão, pode ajustar as escalas independentes dos eixos para revelar mais informações sobre os valores agrupados.
-
Mostrar padrões em grandes conjuntos de dados Os gráficos de dispersão são úteis para ilustrar os padrões nos dados, por exemplo, ao mostrar tendências lineares ou não lineares, clusters e valores atípicos.
-
Comparar um grande número de pontos de dados sem considerar o tempo Quanto mais dados incluir num gráfico de dispersão, melhor serão as comparações que pode fazer.
Considere utilizar um gráfico de linhas em vez de um gráfico de dispersão se quiser:
-
Utilizar etiquetas de texto ao longo do eixo horizontal Estas etiquetas de texto podem representar valores espaçados uniformemente, como meses, trimestres ou anos fiscais.
-
Utilizar um pequeno número de etiquetas numéricas ao longo do eixo horizontal Se utilizar algumas etiquetas numéricas uniformemente espaçados que representam um intervalo de tempo, como anos, pode utilizar um gráfico de linhas.
-
Utilizar uma escala temporal ao longo do eixo horizontal Se quiser apresentar datas por ordem cronológica em intervalos específicos ou unidades base, como o número de dias, meses ou anos, mesmo que as datas na folha de cálculo não estejam por ordem ou nas mesmas unidades base, utilize um gráfico de linhas.
Observação: O procedimento seguinte aplica-se ao Office 2013 e às versões mais recentes. Passos do Office 2010?
Criar um gráfico de dispersão
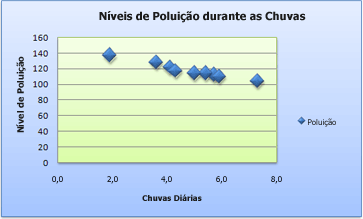
Então, como criámos este gráfico de dispersão? O procedimento seguinte irá ajudá-lo a criar um gráfico de dispersão com resultados semelhantes. Para este gráfico, utilizámos os dados da folha de cálculo de exemplo. Pode copiar estes dados para a sua folha de cálculo ou pode utilizar os seus próprios dados.
-
Copie os dados da folha de cálculo de exemplo para uma folha de cálculo em branco ou abra a folha de cálculo que contém os dados que pretende desenhar num gráfico de dispersão.
1
2
3
4
5
6
7
8
9
10
11
A
B
Precipitação Diária
Partículas
4.1
122
4.3
117
5.7
112
5.4
114
5,9
110
5.0
114
3.6
128
1,9
137
7.3
104
-
Selecione os dados que pretende desenhar no gráfico de dispersão.
-
Clique no separador Inserir e, em seguida, clique em Inserir Dispersão (X, Y) ou Gráfico de Bolhas.
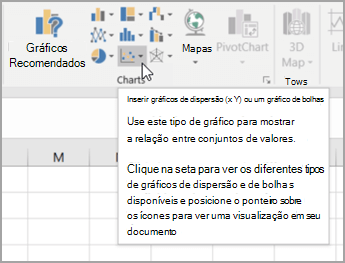
-
Clique em Dispersão.
Dica: Pode colocar o rato em qualquer tipo de gráfico para ver o respetivo nome.
-
Clique no área de gráfico do gráfico para exibir as guias Design e Formato .
-
Clique na guia Design e clique no estilo do gráfico que você deseja usar.
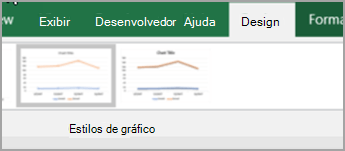
-
Clique no título do gráfico e digite o texto desejado.
-
Para alterar o tamanho da fonte do título do gráfico, clique com o botão direito do mouse no título, clique em Fonte e insira o tamanho desejado na caixa Tamanho . Clique em OK.
-
Clique na área do gráfico do gráfico.
-
Na guia Design , clique em Adicionar Elemento do Gráfico > Títulos do Eixo e faça o seguinte:

-
Para adicionar um título de eixo horizontal, clique em Horizontal Primária.
-
Para adicionar um título de eixo vertical, clique em Vertical Primária.
-
Clique em cada título, digite o texto desejado e pressione Enter.
-
Para obter mais opções de formatação de título, na guia Formato , na caixa Elementos do Gráfico , selecione o título na lista e clique em Formatar Seleção. Um painel Título de Formato será exibido. Clique em Tamanho & Propriedades

-
-
Clique na área de plotagem do gráfico ou na guia Formatar , na caixa Elementos do Gráfico , selecione Área de Plotagem na lista de elementos do gráfico.

-
Na guia Formatar , no grupo Estilos de Forma , clique no botão Mais

-
Clique na área do gráfico do gráfico ou na guia Formato , na caixa Elementos do Gráfico , selecione Área do Gráfico na lista de elementos do gráfico.
-
Na guia Formatar , no grupo Estilos de Forma , clique no botão Mais

-
Se você quiser usar cores de tema diferentes do tema padrão aplicado à sua pasta de trabalho, faça o seguinte:
-
Na guia Layout da Página , no grupo Temas , clique em Temas.
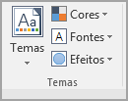
-
Em Office, clique no tema que você deseja usar.
-
Criar um gráfico de linhas
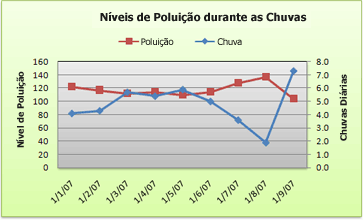
Então, como criamos esse gráfico de linhas? O procedimento a seguir ajudará você a criar um gráfico de linhas com resultados semelhantes. Para este gráfico, usamos os dados da planilha de exemplo. Você pode copiar esses dados para sua planilha ou usar seus próprios dados.
-
Copie os dados da planilha de exemplo em uma planilha em branco ou abra a planilha que contém os dados que você deseja plotar em um gráfico de linhas.
1
2
3
4
5
6
7
8
9
10
11
A
B
C
Data
Chuvas diárias
Partículas
1/1/07
4.1
122
1/2/07
4.3
117
1/3/07
5.7
112
1/4/07
5.4
114
1/5/07
5,9
110
1/6/07
5.0
114
1/7/07
3.6
128
1/8/07
1,9
137
1/9/07
7.3
104
-
Selecione os dados que você deseja plotar no gráfico de linhas.
-
Clique na guia Inserir e clique em Inserir Linha ou Gráfico de Área.
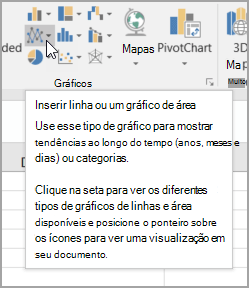
-
Clique em Linha com Marcadores.
-
Clique no área de gráfico do gráfico para exibir as guias Design e Formato .
-
Clique na guia Design e clique no estilo do gráfico que você deseja usar.
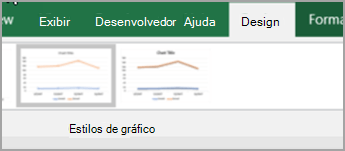
-
Clique no título do gráfico e digite o texto desejado.
-
Para alterar o tamanho da fonte do título do gráfico, clique com o botão direito do mouse no título, clique em Fonte e insira o tamanho desejado na caixa Tamanho . Clique em OK.
-
Clique na área do gráfico do gráfico.
-
No gráfico, clique na legenda ou adicione-a de uma lista de elementos do gráfico (na guia Design , clique em Adicionar Elemento gráfico > Legenda e selecione um local para a legenda).

-
Para plotar uma das séries de dados ao longo de um eixo vertical secundário, clique na série de dados ou selecione-a em uma lista de elementos de gráfico (na guia Formato , no grupo Seleção Atual , clique em Elementos de Gráfico).

-
Na guia Formatar, no grupo Seleção Atual, clique em Seleção de Formato. O painel de tarefas Formatar Série de Dados é exibido.
-
Em Opções de Série, selecione Eixo Secundário e clique em Fechar.
-
Na guia Design , no grupo Layouts do Gráfico , clique em Adicionar Elemento gráfico e faça o seguinte:
-
Para adicionar um título de eixo vertical primário, clique em Título do Eixo >Vertical Primária. e, em seguida, no painel Título do Eixo de Formato, clique em Tamanho & Propriedades

-
Para adicionar um título de eixo vertical secundário, clique em Título do Eixo > Vertical Secundária e, em seguida, no painel Título do Eixo de Formato, clique em Tamanho & Propriedades

-
Clique em cada título, digite o texto desejado e pressione Enter
-
-
Clique no área de plotagem do gráfico ou selecione-o em uma lista de elementos de gráfico (guia Formatar , grupo Seleção Atual , caixa Elementos de Gráfico ).
-
Na guia Formatar , no grupo Estilos de Forma , clique no botão Mais


-
Clique na área do gráfico do gráfico.
-
Na guia Formatar , no grupo Estilos de Forma , clique no botão Mais

-
Se você quiser usar cores de tema diferentes do tema padrão aplicado à sua pasta de trabalho, faça o seguinte:
-
Na guia Layout da Página , no grupo Temas , clique em Temas.
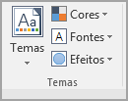
-
Em Office, clique no tema que você deseja usar.
-
Criar um gráfico de dispersão ou linha no Office 2010
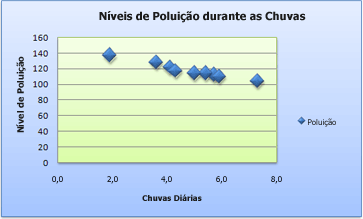
Então, como criamos esse gráfico de dispersão? O procedimento a seguir ajudará você a criar um gráfico de dispersão com resultados semelhantes. Para este gráfico, utilizámos os dados da folha de cálculo de exemplo. Pode copiar estes dados para a sua folha de cálculo ou pode utilizar os seus próprios dados.
-
Copie os dados da folha de cálculo de exemplo para uma folha de cálculo em branco ou abra a folha de cálculo que contém os dados que pretende desenhar num gráfico de dispersão.
1
2
3
4
5
6
7
8
9
10
11
A
B
Precipitação Diária
Partículas
4.1
122
4.3
117
5.7
112
5.4
114
5,9
110
5.0
114
3.6
128
1,9
137
7.3
104
-
Selecione os dados que pretende desenhar no gráfico de dispersão.
-
No separador Inserir , no grupo Gráficos , clique em Dispersão.
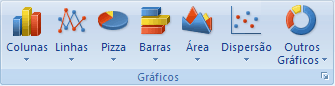
-
Clique em Dispersão apenas com Marcadores.
Dica: Pode colocar o rato em qualquer tipo de gráfico para ver o respetivo nome.
-
Clique na área de gráfico do gráfico.
Isso exibe as Ferramentas de Gráfico, adicionando as guias Design, Layout e Formatar.
-
Na guia Design, no grupo Estilos de Gráfico, clique no estilo de gráfico a ser usado.

Para o nosso gráfico de dispersão, utilizámos o Estilo 26.
-
No separador Esquema , clique em Título do Gráfico e, em seguida, selecione uma localização para o título na lista pendente.
Escolhemos Acima do Gráfico.
-
Clique no título do gráfico e, em seguida, escreva o texto pretendido.
Para o nosso gráfico de dispersão, escrevemos Níveis de Partículas em Precipitação.
-
Para reduzir o tamanho do título do gráfico, clique com o botão direito do rato no título e, em seguida, introduza o tamanho pretendido na caixa Tamanho do Tipo de Letra no menu de atalho.
Para o nosso gráfico de dispersão, utilizámos 14.
-
Clique na área do gráfico.
-
No separador Esquema , no grupo Etiquetas , clique em Títulos dos Eixos e, em seguida, faça o seguinte:
-
Para adicionar um título de eixo horizontal, clique em Título do Eixo Horizontal Principal e, em seguida, clique em Título Abaixo do Eixo.
-
Para adicionar um título de eixo vertical, clique em Título do Eixo Vertical Principal e, em seguida, clique no tipo de título do eixo vertical pretendido.
Para o nosso gráfico de dispersão, utilizámos o Título Rodado.
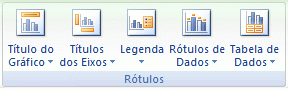
-
Clique em cada título, escreva o texto pretendido e, em seguida, prima Enter.
Para o nosso gráfico de dispersão, escrevemos Precipitação Diária no título do eixo horizontal e Nível de partículas no título do eixo vertical.
-
-
Clique na área de plotagem do gráfico ou selecione Área de Desenho a partir de uma lista de elementos do gráfico (separador Esquema , grupo Seleção Atual , caixa Elementos do Gráfico ).
-
No separador Formatar , no grupo Estilos de Forma , clique no botão Mais

Para o nosso gráfico de dispersão, utilizámos o Efeito Subtil - Destaque 3.

-
Clique na área do gráfico.
-
No separador Formatar , no grupo Estilos de Forma , clique no botão Mais

Para o nosso gráfico de dispersão, utilizámos o Efeito Subtil - Destaque 1.
-
Se quiser utilizar cores de tema diferentes do tema predefinido aplicado ao seu livro, faça o seguinte:
-
No separador Esquema de Página , no grupo Temas , clique em Temas.
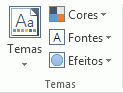
-
Em Incorporado, clique no tema que pretende utilizar.
Para o nosso gráfico de linhas, utilizámos o tema do Office .
-
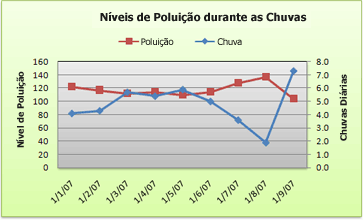
Então, como criámos este gráfico de linhas? O procedimento seguinte irá ajudá-lo a criar um gráfico de linhas com resultados semelhantes. Para este gráfico, utilizámos os dados da folha de cálculo de exemplo. Pode copiar estes dados para a sua folha de cálculo ou pode utilizar os seus próprios dados.
-
Copie os dados da folha de cálculo de exemplo para uma folha de cálculo em branco ou abra a folha de cálculo que contém os dados que pretende desenhar num gráfico de linhas.
1
2
3
4
5
6
7
8
9
10
11
A
B
C
Data
Precipitação Diária
Partículas
1/1/07
4.1
122
1/2/07
4.3
117
1/3/07
5.7
112
1/4/07
5.4
114
1/5/07
5,9
110
1/6/07
5.0
114
1/7/07
3.6
128
1/8/07
1,9
137
1/9/07
7.3
104
-
Selecione os dados que você deseja plotar no gráfico de linhas.
-
Na guia Inserir , no grupo Gráficos , clique em Linha.
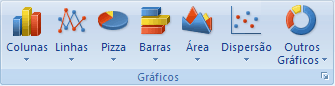
-
Clique em Linha com Marcadores.
-
Clique no área de gráfico do gráfico.
Isso exibe as Ferramentas de Gráfico, adicionando as guias Design, Layout e Formatar.
-
Na guia Design, no grupo Estilos de Gráfico, clique no estilo de gráfico a ser usado.

Para nosso gráfico de linhas, usamos o Estilo 2.
-
Na guia Layout , no grupo Rótulos , clique em Título do Gráfico e clique em Gráfico Acima.
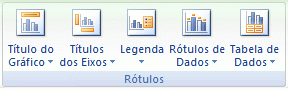
-
Clique no título do gráfico e digite o texto desejado.
Para nosso gráfico de linhas, digitamos Níveis de Particulado em Chuvas.
-
Para reduzir o tamanho do título do gráfico, clique com o botão direito do mouse no título e insira o tamanho desejado na caixa Tamanho no menu de atalho.
Para nosso gráfico de linhas, usamos 14.
-
No gráfico, clique na legenda ou selecione-a em uma lista de elementos de gráfico (guia Layout , grupo seleção atual , caixa Elementos de Gráfico ).
-
Na guia Layout , no grupo Rótulos , clique em Legenda e clique na posição desejada.
Para nosso gráfico de linhas, usamos Show Legend no Top.
-
Para plotar uma das séries de dados ao longo de um eixo vertical secundário, clique na série de dados de Precipitação ou selecione-a em uma lista de elementos de gráfico (guia Layout , grupo seleção atual , caixa Elementos gráficos ).
-
Na guia Layout , no grupo Seleção Atual , clique em Formatar Seleção.

-
Em Opções de Série, selecione Eixo Secundário e clique em Fechar.
-
Na guia Layout , no grupo Rótulos , clique em Títulos do Eixo e faça o seguinte:
-
Para adicionar um título de eixo vertical primário, clique em Título do Eixo Vertical Primário e clique no tipo de título de eixo vertical desejado.
Para nosso gráfico de linhas, usamos o Título Girado.
-
Para adicionar um título de eixo vertical secundário, clique em Título do Eixo Vertical Secundário e clique no tipo de título de eixo vertical desejado.
Para nosso gráfico de linhas, usamos o Título Girado.
-
Clique em cada título, digite o texto desejado e pressione ENTER.
Para nosso gráfico de linhas, digitamos o nível de Particulado no título do eixo vertical primário e o Daily Rainfall no título do eixo vertical secundário.
-
-
Clique no área de plotagem do gráfico ou selecione-o em uma lista de elementos de gráfico (guia Layout , grupo Seleção Atual , caixa Elementos de Gráfico ).
-
Na guia Formatar , no grupo Estilos de Forma , clique no botão Mais

Para nosso gráfico de linhas, usamos o Efeito Sutil – Escuro 1.

-
Clique na área do gráfico do gráfico.
-
Na guia Formatar , no grupo Estilos de Forma , clique no botão Mais

Para nosso gráfico de linhas, usamos o Efeito Sutil – Ênfase 3.
-
Se você quiser usar cores de tema diferentes do tema padrão aplicado à sua pasta de trabalho, faça o seguinte:
-
Na guia Layout da Página , no grupo Temas , clique em Temas.
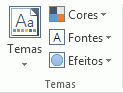
-
Em Interno, clique no tema que você deseja usar.
Para nosso gráfico de linhas, usamos o tema do Office .
-
Criar um gráfico de dispersão
-
Selecione os dados que você deseja plotar no gráfico.
-
Clique na guia Inserir e clique em Dispersão X Y e, em Dispersão, escolha um gráfico.
-
Com o gráfico selecionado, clique na guia Design do Gráfico para fazer qualquer um dos seguintes procedimentos:
-
Clique em Adicionar Elemento gráfico para modificar detalhes como o título, os rótulos e a legenda.
-
Clique em Layout Rápido para escolher entre conjuntos predefinidos de elementos do gráfico.
-
Clique em uma das visualizações na galeria de estilos para alterar o layout ou o estilo.
-
Clique em Alternar Linha/Coluna ou Selecionar Dados para alterar a exibição de dados.
-
-
Com o gráfico selecionado, clique na guia Design para alterar opcionalmente o preenchimento, o contorno ou os efeitos dos elementos do gráfico.
Criar um gráfico de linhas
-
Selecione os dados que você deseja plotar no gráfico.
-
Clique na guia Inserir e clique em Linha e escolha uma opção nos estilos de gráfico de linhas disponíveis.
-
Com o gráfico selecionado, clique na guia Design do Gráfico para fazer qualquer um dos seguintes procedimentos:
-
Clique em Adicionar Elemento gráfico para modificar detalhes como o título, os rótulos e a legenda.
-
Clique em Layout Rápido para escolher entre conjuntos predefinidos de elementos do gráfico.
-
Clique em uma das visualizações na galeria de estilos para alterar o layout ou o estilo.
-
Clique em Alternar Linha/Coluna ou Selecionar Dados para alterar a exibição de dados.
-
-
Com o gráfico selecionado, clique na guia Design para alterar opcionalmente o preenchimento, o contorno ou os efeitos dos elementos do gráfico.










