Você pode acompanhar quando os registros em uma tabela access são modificados pela última vez usando um formulário com uma macro. Quando o formulário é usado para modificar um registro, a macro armazena a data e a hora na tabela. Somente a data e a hora da modificação mais recentes são armazenadas.
Observação: Os procedimentos neste artigo são para uso em bancos de dados de acesso da área de trabalho.
Neste artigo
Visão Geral
Para registrar a data e a hora em que os registros em uma tabela são modificados, você deve concluir as seguintes etapas:
Etapa 1: Adicionar campos a uma tabela Você precisa de um lugar para armazenar a data e a hora antes de poder gravá-la. A primeira etapa é criar campos na tabela que tem os registros que você deseja rastrear. Para capturar a data e a hora, crie um campo para a data e um campo para a hora. Se você quiser capturar apenas um ou outro, poderá criar apenas o campo necessário.
Etapa 2: Create uma macro que registra a data e a hora Dependendo se você deseja registrar a data, a hora ou ambos, a macro terá uma ou duas ações. Ao escrever a macro, especifique apenas os campos que armazenarão a data e a hora, não a tabela que contém esses campos. Dessa forma, você pode reutilizar facilmente a macro com outras tabelas e formulários.
Etapa 3: Adicionar a macro a um formulário de entrada de dados Você adiciona a macro à propriedade formulário Before Update do formulário que você usa para editar registros na tabela. Se você usar outros formulários para editar registros na tabela, também poderá adicionar a macro a cada um deles. Dessa forma, você pode capturar a data e a hora, independentemente do formulário usado para editar o registro.
Dica: Se você quiser acompanhar quando os registros forem criados, mas não se importar quando eles forem modificados, basta criar um campo na tabela para acompanhar e usar a propriedade Valor Padrão do campo para carimbo de data/hora de cada registro quando ele for criado.
Antes de começar
Antes de começar, considere o seguinte:
-
Os usuários devem habilitar macros no banco de dados. Se um usuário abrir o banco de dados e não habilitar macros, a macro não carimbará os registros. Se você armazenar o banco de dados em um local confiável, as macros serão habilitadas automaticamente.
-
Se um usuário editar registros, mas não usar um formulário de entrada de dados que contenha a macro que carimba os registros, os registros que o usuário edita não serão carimbados.
-
Como a data e a hora são armazenadas em campos de tabela, os valores nesses campos são substituídos sempre que um registro é modificado. Em outras palavras, você só pode armazenar a data e a hora da modificação mais recente.
-
Se você quiser capturar apenas a data e a hora em que um registro é criado, basta adicionar um campo à tabela e definir a propriedade Valor Padrão desse campo como Now() ou Date().
-
Se o arquivo de banco de dados tiver um formato de arquivo mais antigo e usar a segurança no nível do usuário, você deverá ter permissões para alterar o design da tabela e os formulários usados para editar seus registros.
Etapa 1: Adicionar campos de carimbo de data/hora a uma tabela
Create campos para armazenar as informações.
-
Abra a tabela na exibição Design.
-
Siga um destes procedimentos ou ambos:
-
Create um campo para armazenar a data. Na coluna Nome do Campo da janela de design, digite Data Modificada em uma nova linha e selecione Data/Hora na coluna Tipo de Dados .
-
Create um campo para armazenar a hora. Na coluna Nome do Campo da janela de design, digite Hora Modificada em uma nova linha e selecione Data/Hora na coluna Tipo de Dados .
-
-
Pressione Ctrl+S para salvar as suas alterações.
Etapa 2: Create uma macro que registra a data e a hora
Depois de criar os campos, crie uma macro para carimbar esses campos. Para tornar a macro reutilizável com outras tabelas, consulte apenas os nomes de campo, não os nomes de tabela.
Observação: Se você quiser apenas registrar a data ou a hora, omita a ação de macro que você não precisa.
-
Na guia Criar, no grupo Outros, clique em Macro. Se esse comando não estiver disponível, clique na seta sob o botão Módulo ou Módulo de Classe e depois clique em Macro.
-
Na guia Design , no grupo Mostrar/Ocultar , clique em Mostrar Todas as Ações.
-
Na janela macro, abra a lista de ações de macro e selecione SetValue.
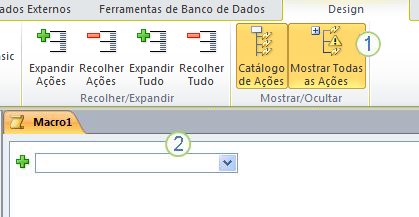
1. Primeiro, mostre todas as ações de macro disponíveis. A ação SetValue é considerada potencialmente insegura e está oculta por padrão, pois pode alterar dados.
2. Em seguida, selecione a ação SetValue nesta lista.
-
Na caixa de ação SetValue , na caixa Item , digite ou cole [Data modificada].
-
Na caixa Expressão , digite Date().
-
Abra a próxima lista de ações de macro e selecione SetValue.
-
Na caixa de ação SetValue , na caixa Item , digite ou cole [Time Modified].
-
Na caixa Expressão , digite Tempo().
-
Pressione CTRL+S e, em seguida, na caixa de diálogo Salvar Como , digite Last Modified.
Etapa 3: Adicionar os campos e a macro a um formulário de entrada de dados
Depois de criar a macro, adicione-a a cada formulário de entrada de dados que os usuários usarão para inserir dados na tabela relevante.
-
Abra o formulário de entrada de dados no modo Design.
-
Na guia Design, no grupo Ferramentas, clique em Adicionar Campos Existentes.
-
Na Lista de Campos, em Campos disponíveis para essa exibição, arraste os campos Modificados de Data e Hora Modificados para o formulário. Ajuste o tamanho e o posicionamento dos campos no formulário conforme necessário.
-
Se a Folha de Propriedades não for exibida, pressione F4 para exibi-la.
-
Na folha de propriedades, verifique se o Tipo de Seleção está definido como Formulário.
Dica: Para alterar o Tipo de Seleção, clique no tipo de seleção desejado na lista suspensa.
-
Na folha de propriedades, clique na guia Evento .
-
Na guia Evento , clique na seta na caixa Antes da Atualização e clique em Última Modificação.
-
Se você usar vários formulários para editar registros, repita esse procedimento para cada um desses formulários.
-
Para verificar se a macro está funcionando corretamente, abra o formulário no modo de exibição Formulário, edite um registro e pressione SHIFT+F9. A data e a hora que você editou o registro devem ser exibidas.










